How to Cut Stickers with a Silhouette
Learn how to cut sticker with a Silhouette to get the perfect kiss cut.
You might also be interested in learning how to make planner stickers.

If you’re a Cricut user, here’s how to cut stickers with a Cricut Maker.
After months of research and price watching, I broke down and bought the Silhouette Cameo 3. I was so excited to use it and I opened it right away to install it.
But then it sat there. Silently mocking me. Judging me for being afraid of it.
Well, judge no more! I’ve conquered my fear and learned how to make stickers with my Silhouette! If you have trouble getting your stickers to cut right, be sure to check out how I fixed my alignment issues!
From what I’ve seen online, I’m not alone in being afraid of my Silhouette. It mocks other owners as well. It’s so powerful and it does so much, but it’s so scary to learn to use a new toy.
The Silhouette obviously does a lot more than cut planner stickers, but maybe we can conquer this thing together one project at a time.
Get into the right Silhouette mindset.
- It might fail. Be prepared for that. When learning a new thing, failure is inevitable. I’m still failing when I use it. Sometimes, my cuts end up completely crooked.
- For that reason, I’m using super cheap sticker paper. When I ruin a sheet of sticker paper, I’m not heartbroken. Just print another one.
- Sometimes you have to walk away and come back to it. Walking away seems to trick your silhouette into behaving. Maybe it also felt threatened by my muttered threats to buy the other brand… 😉
- When all fails, google.
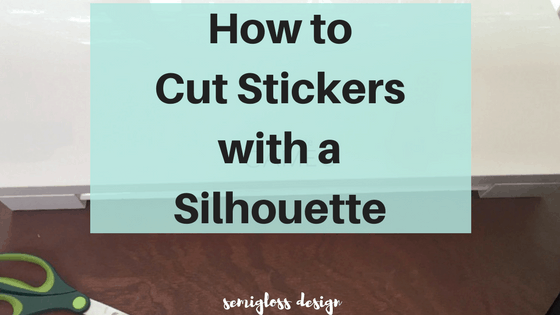
Want to learn more about how to use your Silhouette? This affordable ebook taught me everything I know! Plus, it comes with a handy settings cheat sheet that gives you perfect cuts every time!
How to Cut Stickers with a Silhouette Cameo 3
This post contains affiliate links. By purchasing an item through an affiliate link, I earn a small commission at no extra cost to you.
Supplies Needed
- Silhouette
- Silhouette mat (comes with machine)
- Sticker paper
- Printable stickers
- Printer
- Computer
Printing the Stickers with Silhouette Print and Cut
- Download your stickers. You will need image files (JPEG or PNG.) If all you have is the PDF, there are converters for that. Plus, I have a list of free stickers at the end of this post.
- Open the silhouette software and set up the page. Click the icon on the right side that looks like a piece of paper. Set it to letter (or your paper size.)
- Open the page that you want to cut. It’s going to be huge and that’s okay!
- Resize the view. Zoom out until you can see the whole image (Hold CNTL and – or use the zoom out icon at the top of the screen – magnifying glass).
- Resize the image. Click on the image to make it active. Lines and squares will appear around it. Hold SHIFT and scale it to the right size. You can use the scale tool by dragging any of the squares at the corner until it’s the right size. Holding SHIFT keeps it from warping. You want it close to 8.5 x 11. It’s fine if it’s not perfect!
- Add the registration marks. On the page set up the tab (that’s already open, it’s the last icon.) I make my registrations as small as possible so that I can get more designs on the page. Clicking Advanced Options lets you make the margins even smaller.
- Reposition the image being sure to clear the registration marks. The gray areas won’t print, but having items in those areas make it really hard for the silhouette to read the registration marks. If your image is too large, it’s possible to cut it in half and use the image on 2 separate pages. This one fits pretty well, but going forward, I want all of my stickers to fit perfectly, so I’ll design with that in mind.
- Print your image at full size on sticker paper. Make sure you know how to place your sticker paper in the paper tray. (I leave myself a note to remind myself to put it face down for printing. Your printer might be different.)
- Your stickers are printed now with registration marks.
Loading the Mat with the Stickers
- Place your sticker paper on the silhouette mat. Align it to the left side of the mat. (If this is your first time using it, wipe it down with a clean t-shirt or tea towel to remove some of the stickiness or you will destroy everything you make.) It should be sticky, but not so sticky that it rips your paper.
- Turn on your machine and align the mat to the left side. See that blue arrow with the line? The mat needs to align with that, not the white lines under it. Place the edge of the mat against the blue line.
- Press load (or “load with mat” on some machines.) The mat will go in about an inch. By the way, the silhouette works best on a flat space with plenty of empty space in front of it. I tried using mine on a shelf and gravity worked against me badly. Move it to a desk.
Setting Up the Design in Silhouette Studio
- Now it’s time to head back to the computer to set up the cut lines. It’s much easier than it seems. Trust me.
- Click on the Trace icon to open the trace panel.
- Click on “Select Trace Area” and then draw a box around the areas that you want to cut. The box will be gray.
- Crank the threshold up. It typically needs to be above 90, but sometimes for lighter shapes, it needs to be as high as 98 or 99. If you have weird shapes, and they’re getting pixelated, you can mess with the de-speckle threshold. This also removes partial shapes. YOU ONLY CARE ABOUT THE OUTSIDE OF THE SHAPE! Don’t let those yellow lines in the middle scare you!!! It won’t cut those areas.
- Click on Trace Outer Edge (shown above). This will produce red boxes around the outside of your shapes.
- These red boxes are your cut lines. Zoom in if you need to. It’s still hard to see.
Cutting Your Stickers
- Okay, you did the hard part! Whew! Now to send it to the silhouette. The send button is at the top of the screen. If you need to edit your design, you can get back to it by clicking on Design. You will choose your paper type here. I chose sticker paper, white. For a KISS cut, change the blade depth to 1. This allows you to cut through the top layer of sticker paper.
- I don’t really mess with the action menu, but you can manually adjust the settings here. Keep it on simple.
- And now it’s time to send. Make sure your mat is loaded. We did that in step 12. Hit start.
- It will read your registration marks. Don’t panic if it fails. Your room needs to be bright so use a flashlight if necessary. Another option is to color over those registration marks with a black marker. Then hit retry automatically.
- Then it will start clicking before eventually cutting.
- It will tell you when it’s done. Then you press unload on your machine. Gently peel your sticker sheet off and enjoy your stickers.
Kiss Cut Settings for Silhouette
This is the setting that I used for a kiss cut on sticker paper.
Blade 1, Speed 8, Force 14, 1 Pass
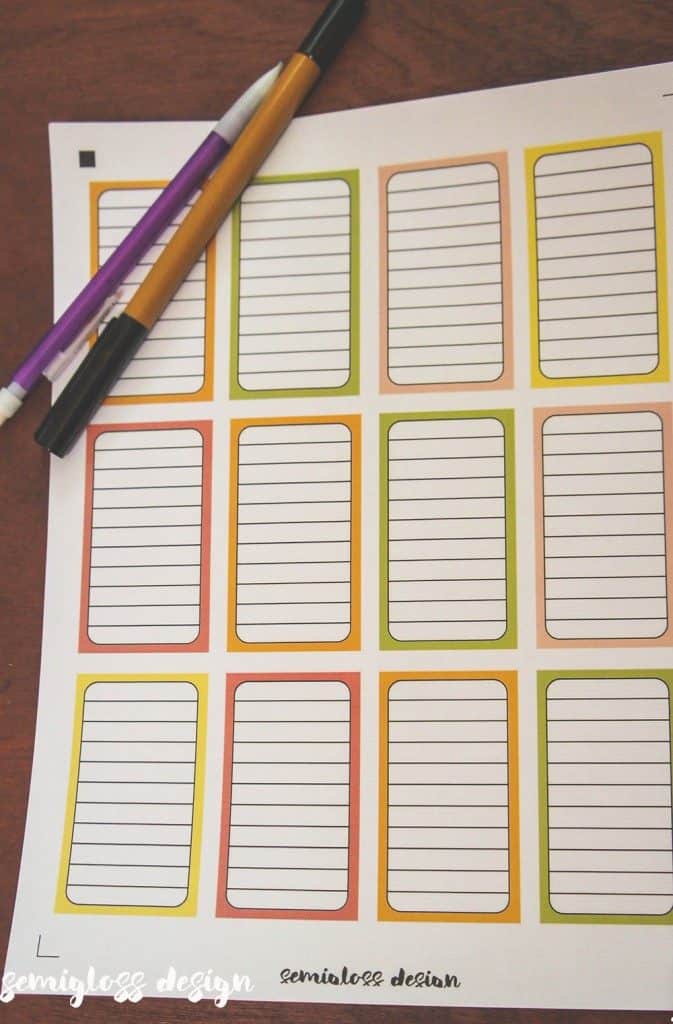
Just peel and use!
Learning how to cut stickers was much easier than I thought it would be!
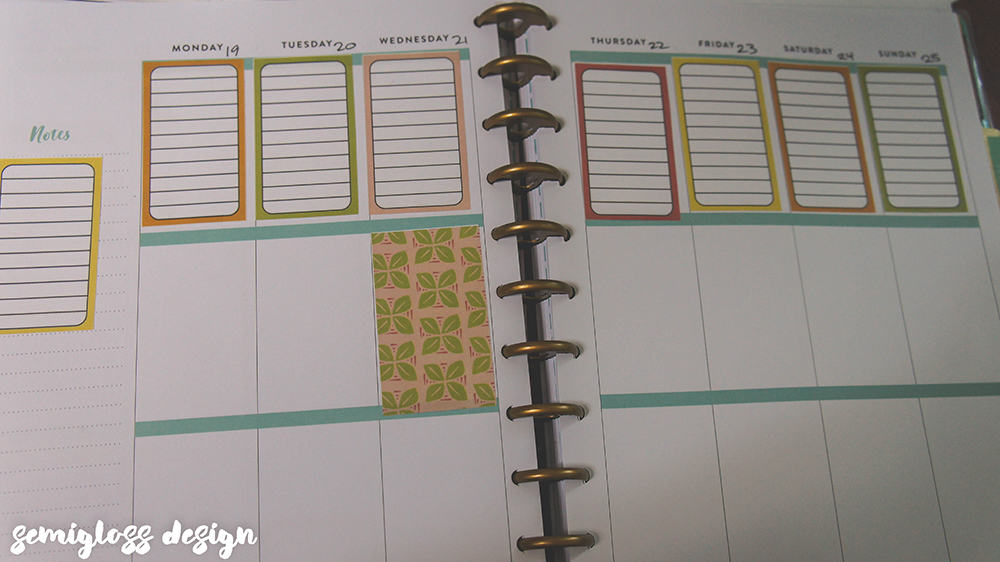
See! It wasn’t that bad! You can do it!!
Other Troubleshooting Tips for Cutting Stickers with a Silhouette
Edited to add this info (Feb 12, 2018)
After using my silhouette for a few months, I’ve learned more tips to make it go smoothly.
- If you can’t get it to connect via Bluetooth, just place it near your computer and plug it in. Kind of a pain, but I struggle with making Bluetooth work consistently.
- If you’re struggling with registration reading, try using smaller images. Most likely, the page has too much on it and it’s interfering with the registration lines. You can use the cut tool to cut the image in half. It wastes more paper, but it works better.
- If it’s cutting in the wrong spot consistently, close the program and start over. My theory is that it has a hard time seeing changes, so if you’ve moved a box, it doesn’t always see it. I’m not going to lie, there have been times when I just break out the scissors instead.
Still having trouble with your cut alignment?
This easy trick fixed my cutting issues!
Looking for Free Sticker Downloads?
Pin for Later!
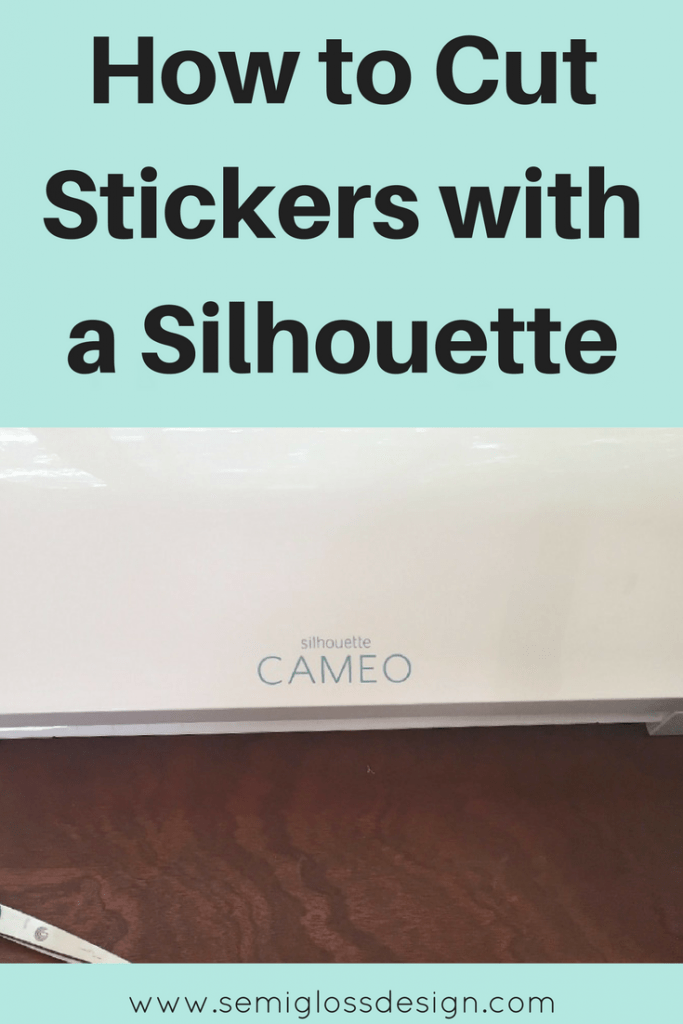
Be sure to check out my Etsy shop! I’ve been adding printable Happy Planner stickers, plus lots of other planner pages!

Emy is a vintage obsessed mama of 2 DIYer who loves sharing affordable solutions for common home problems. You don’t need a giant budget to create a lovely home. Read more…
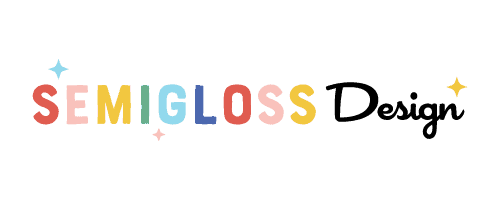

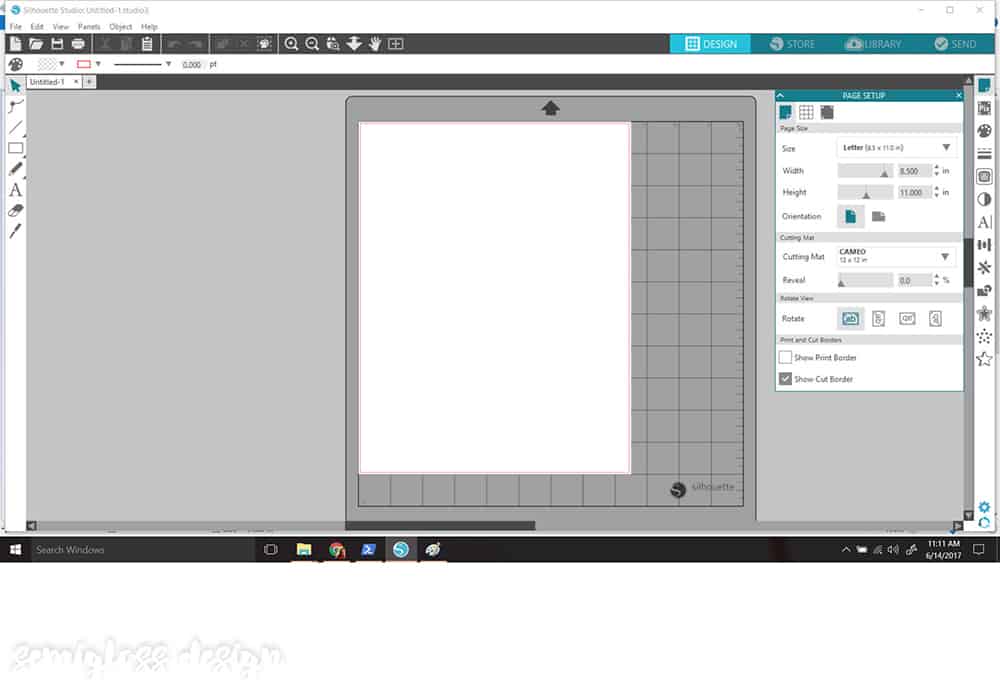
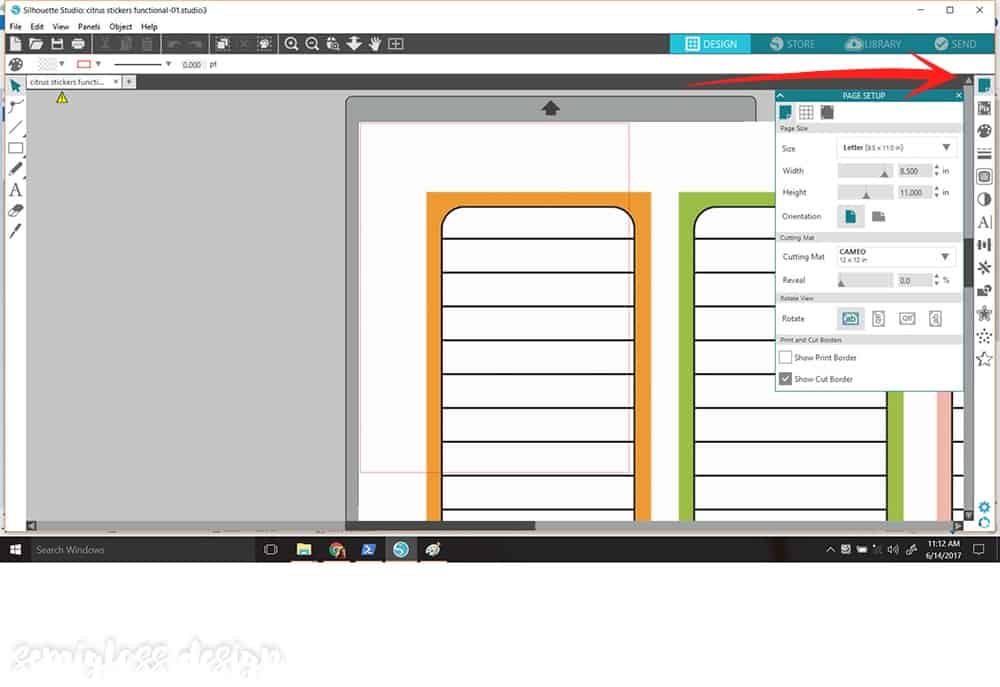
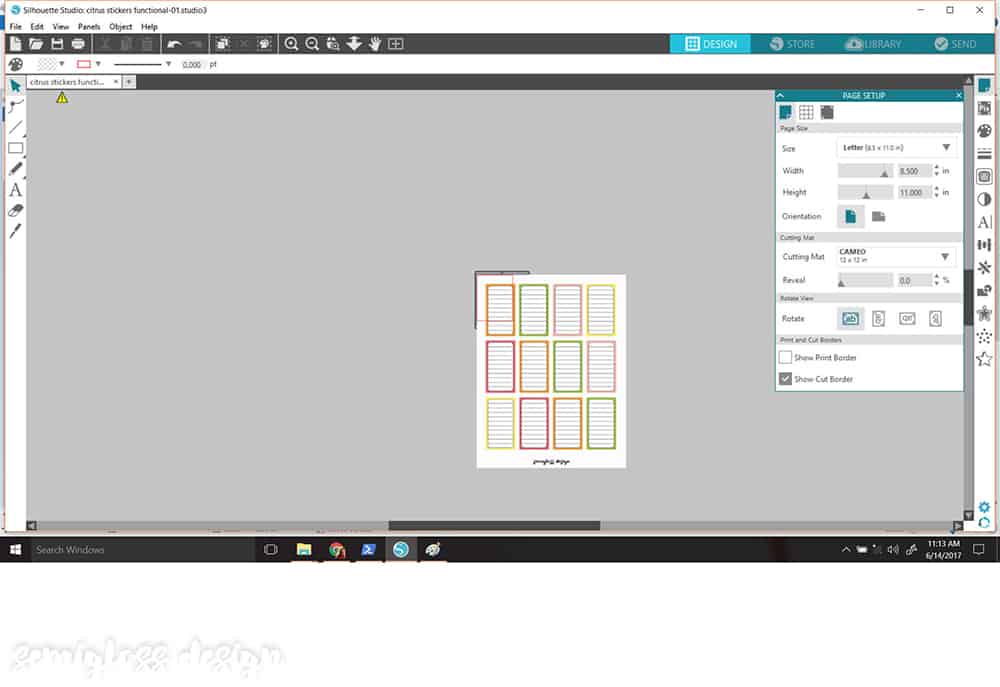
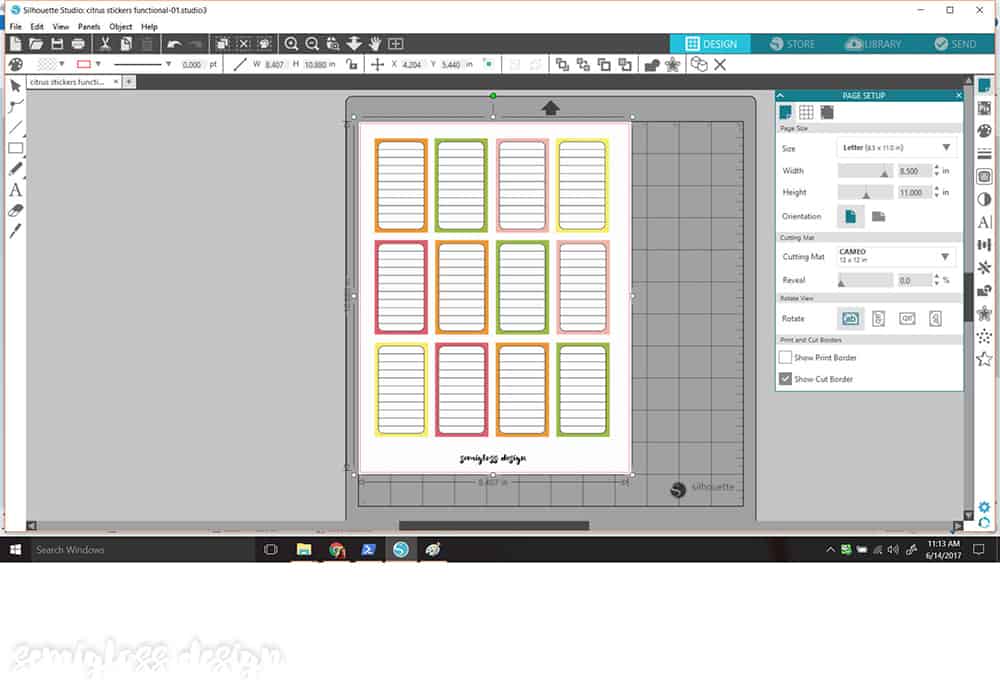
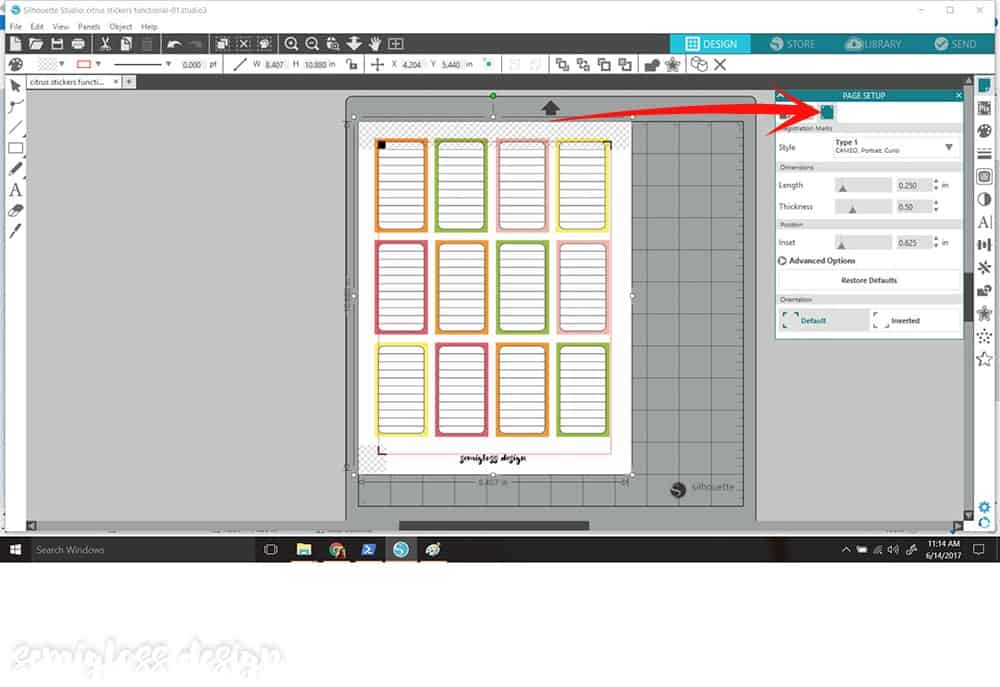
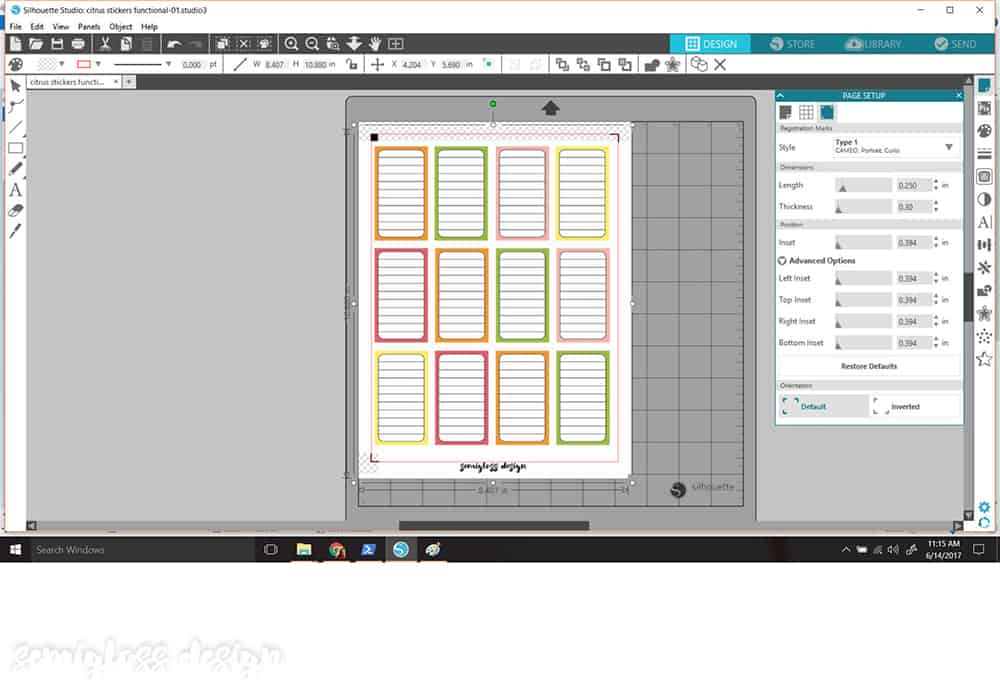
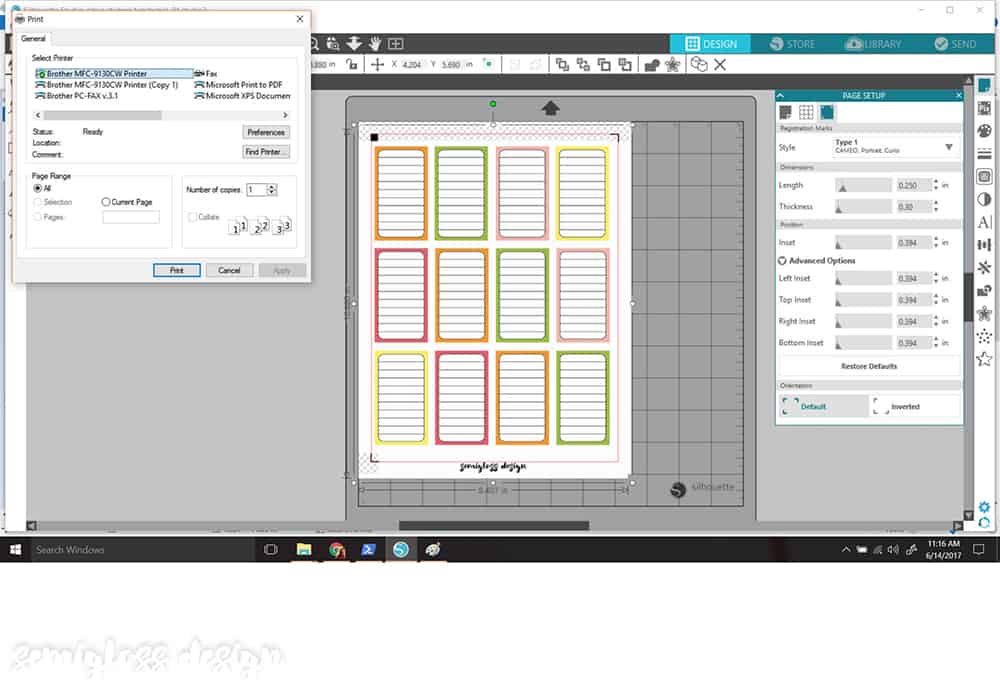
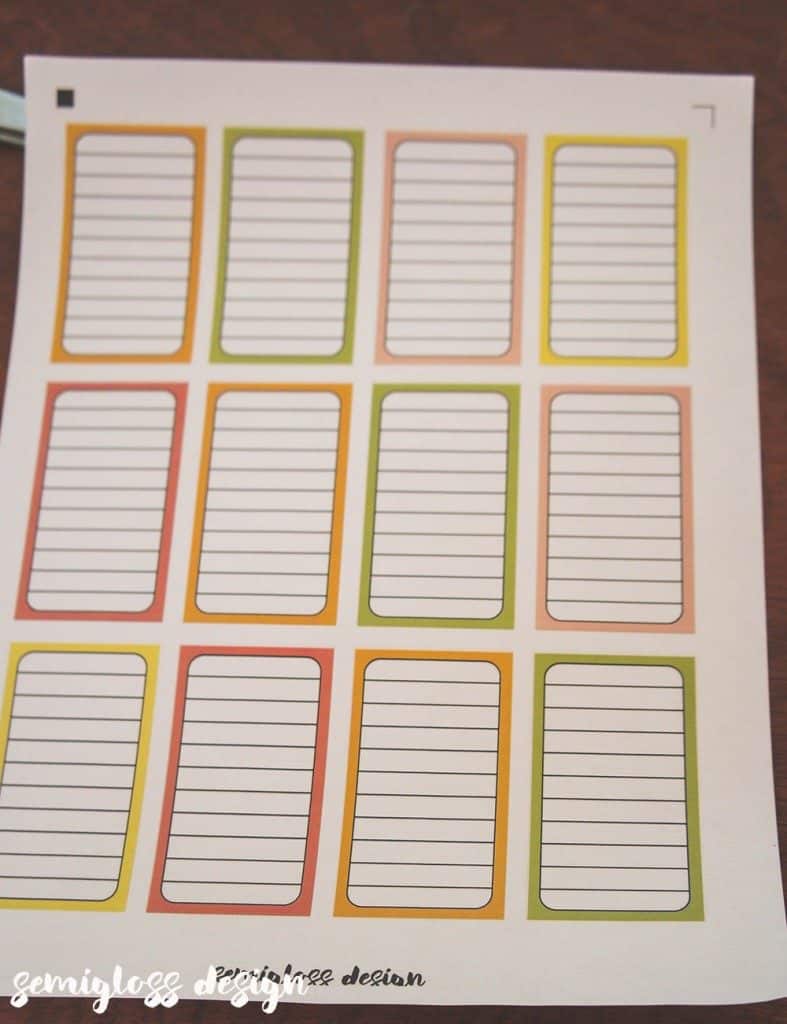
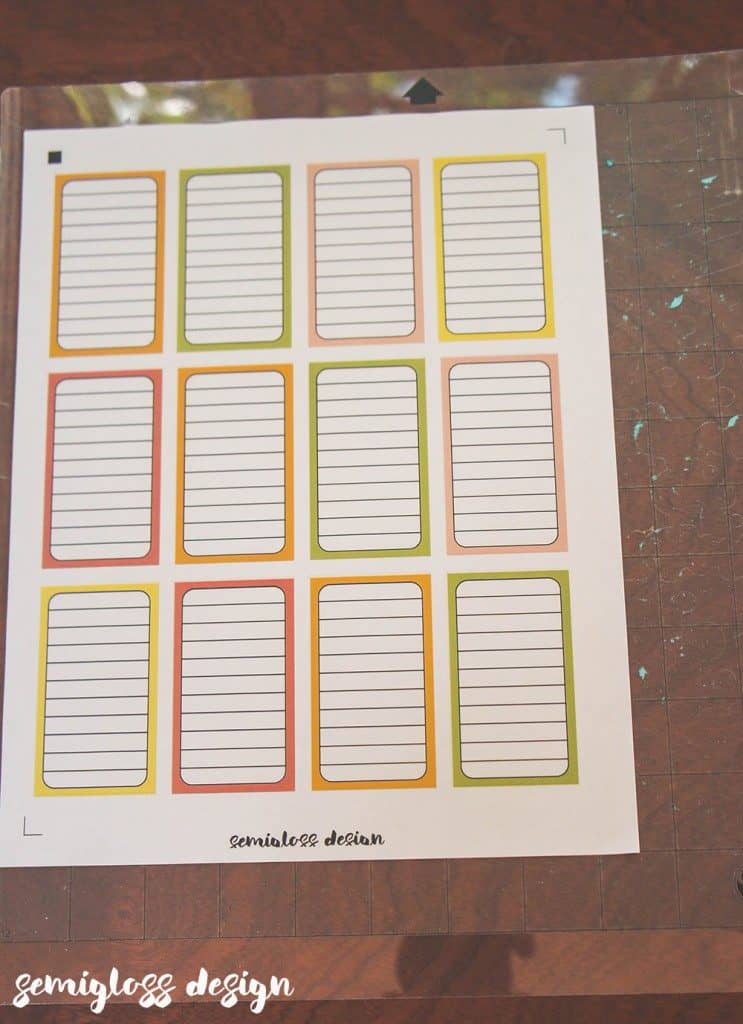
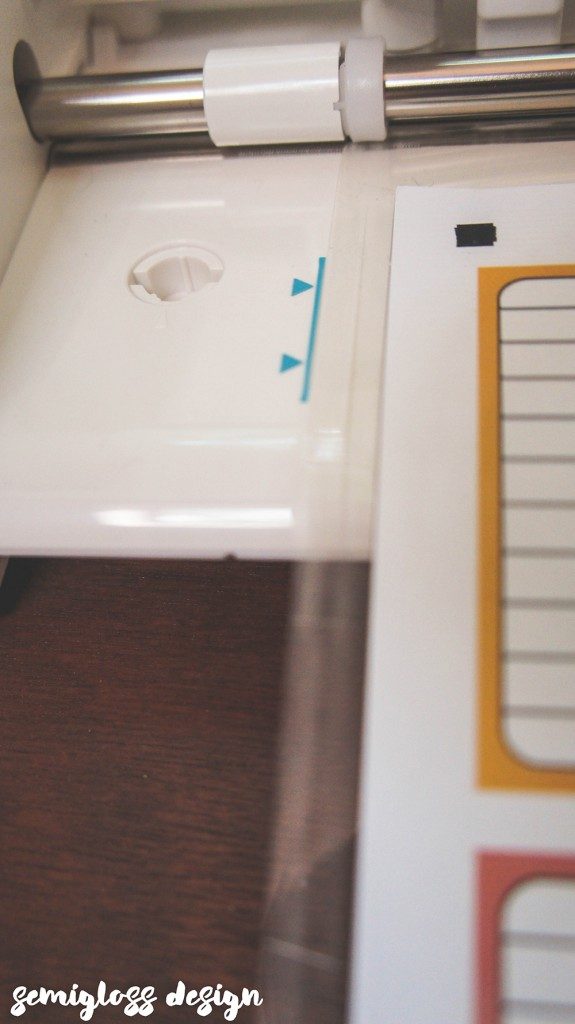

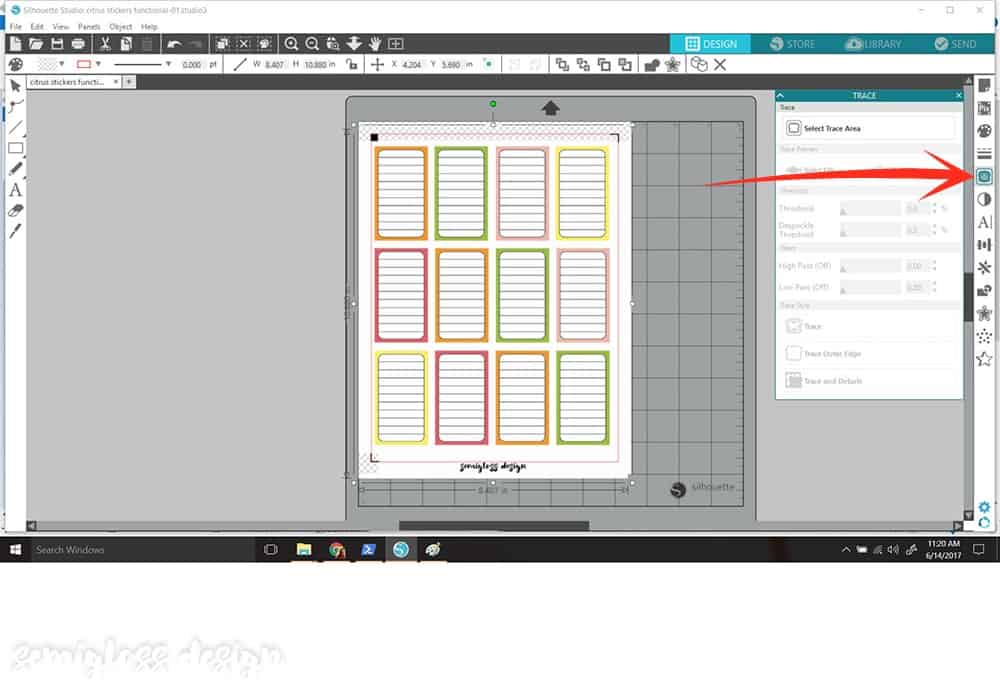
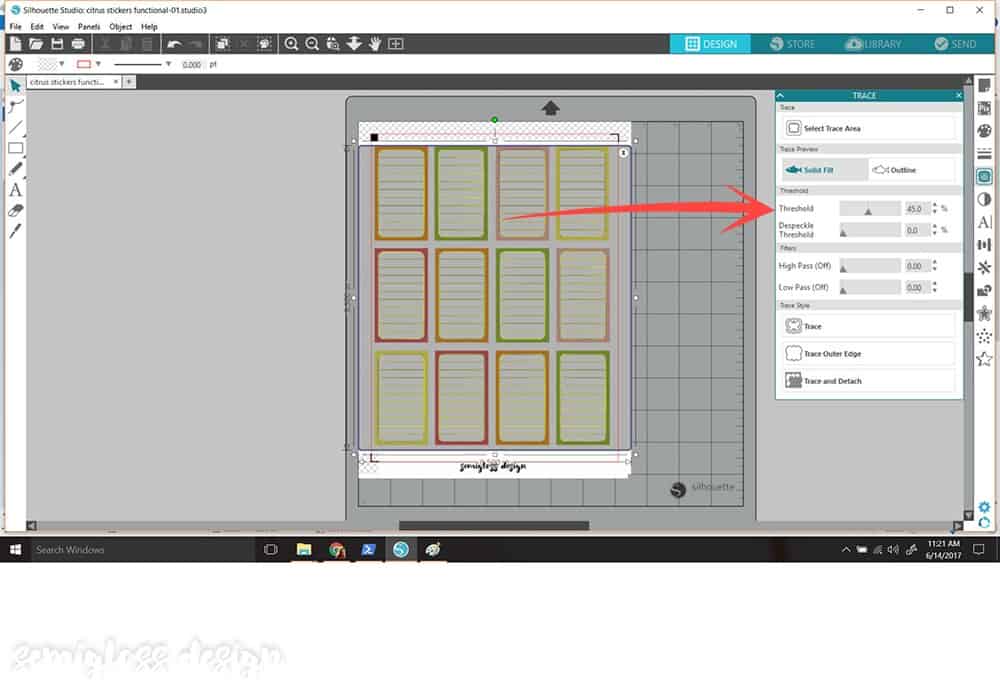
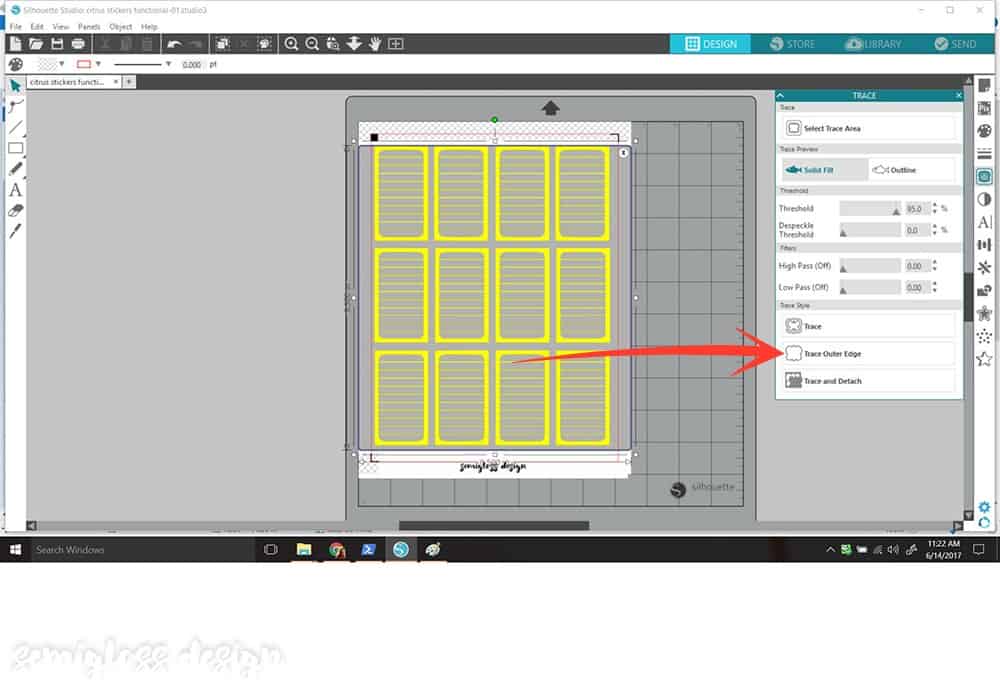
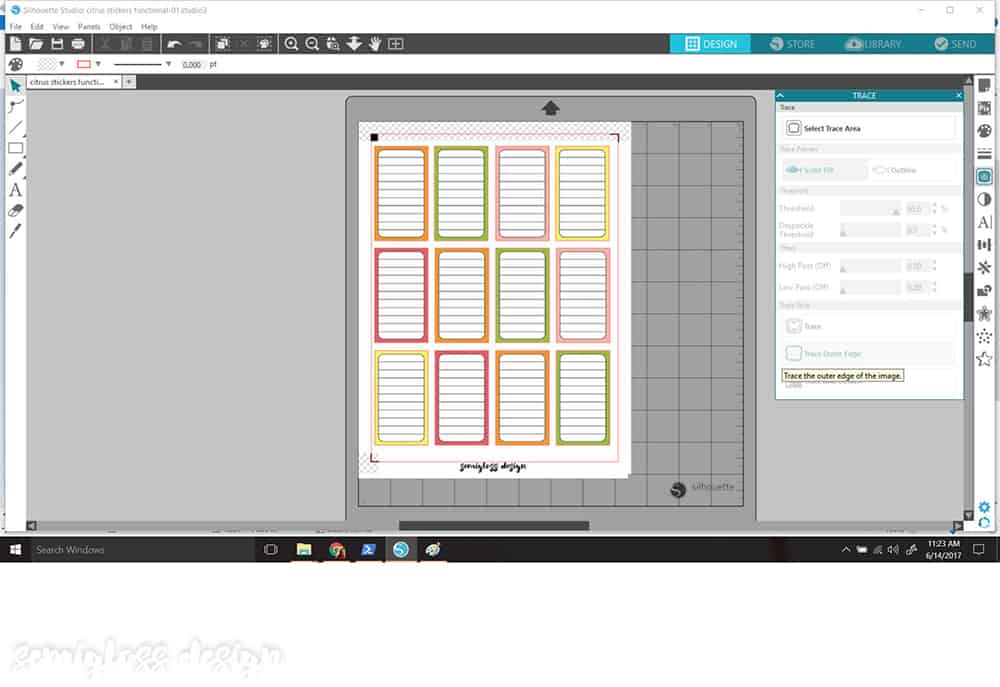
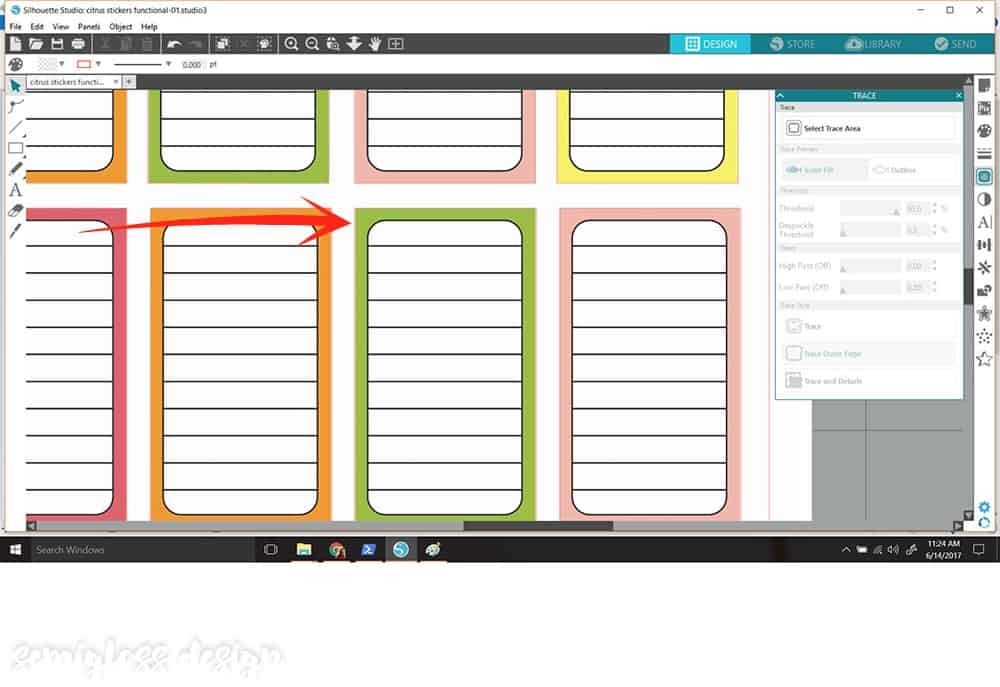
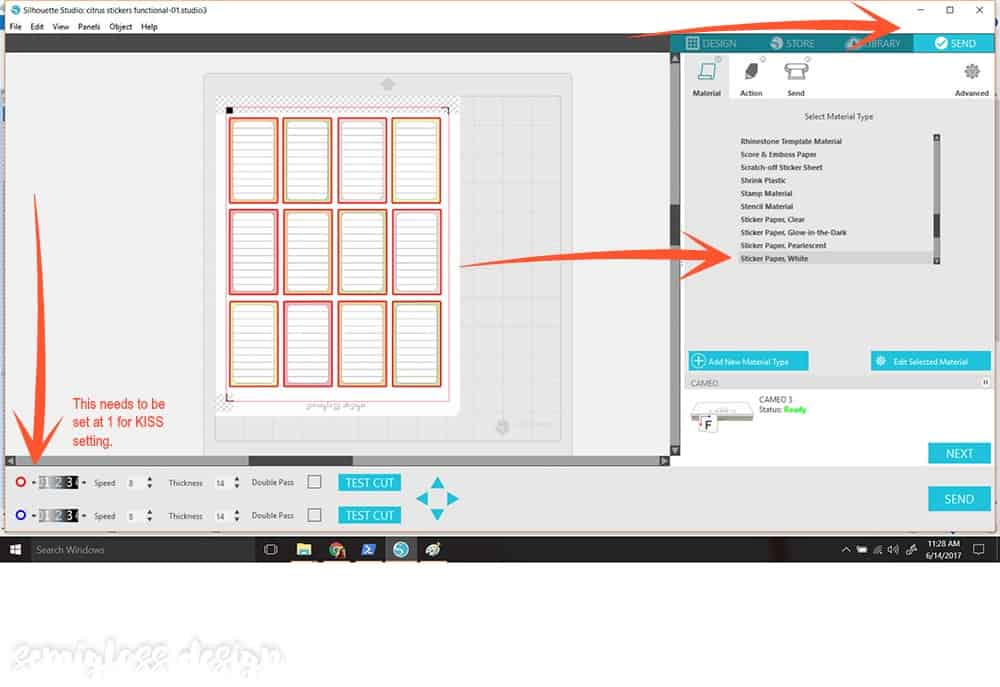
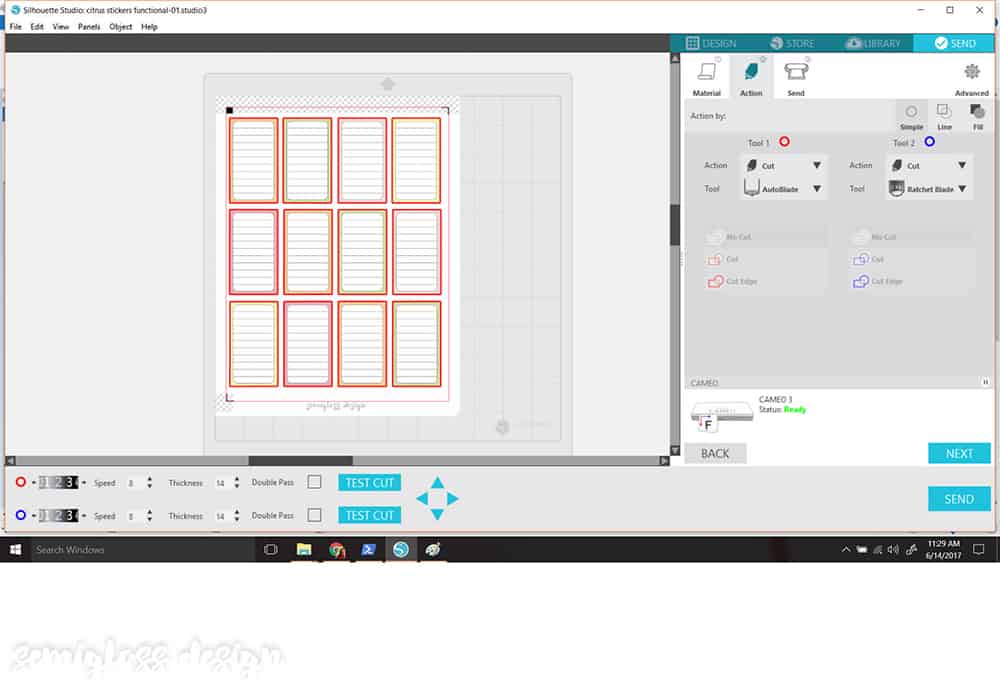
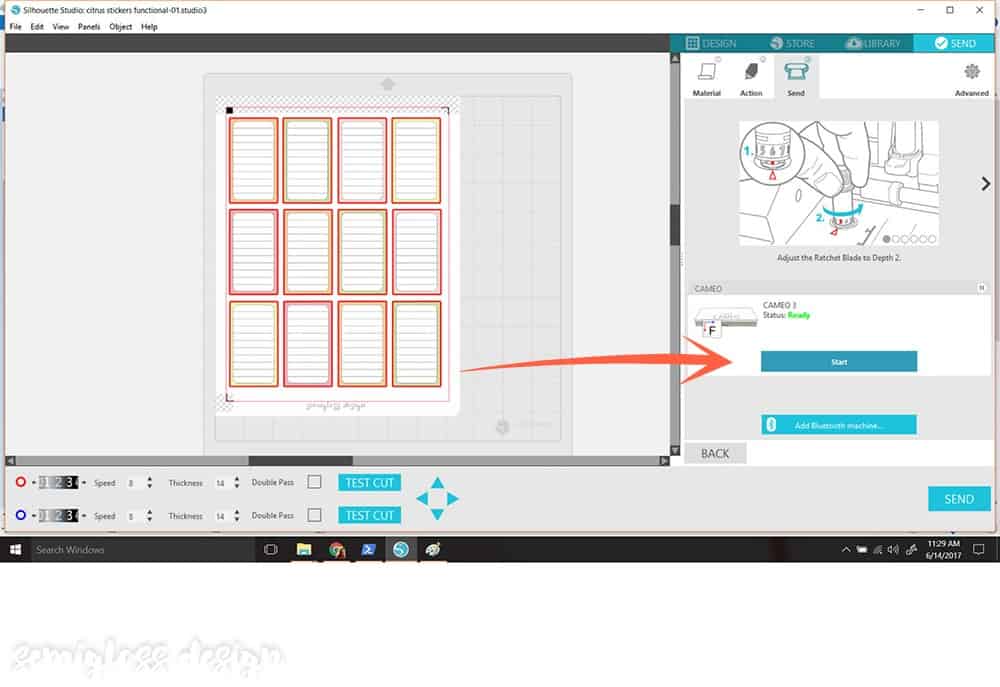
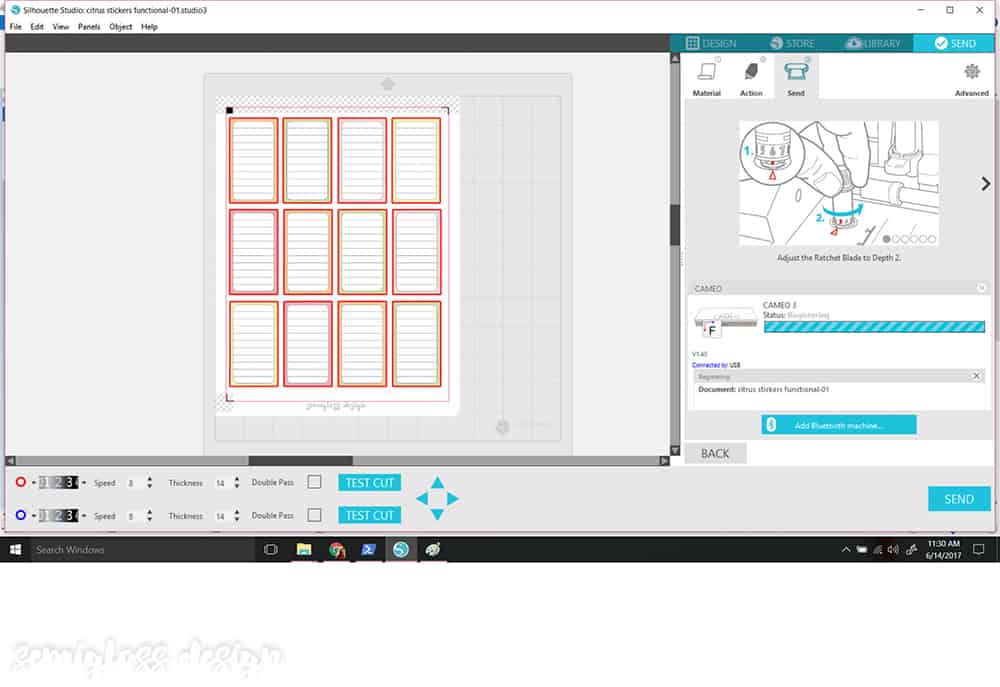
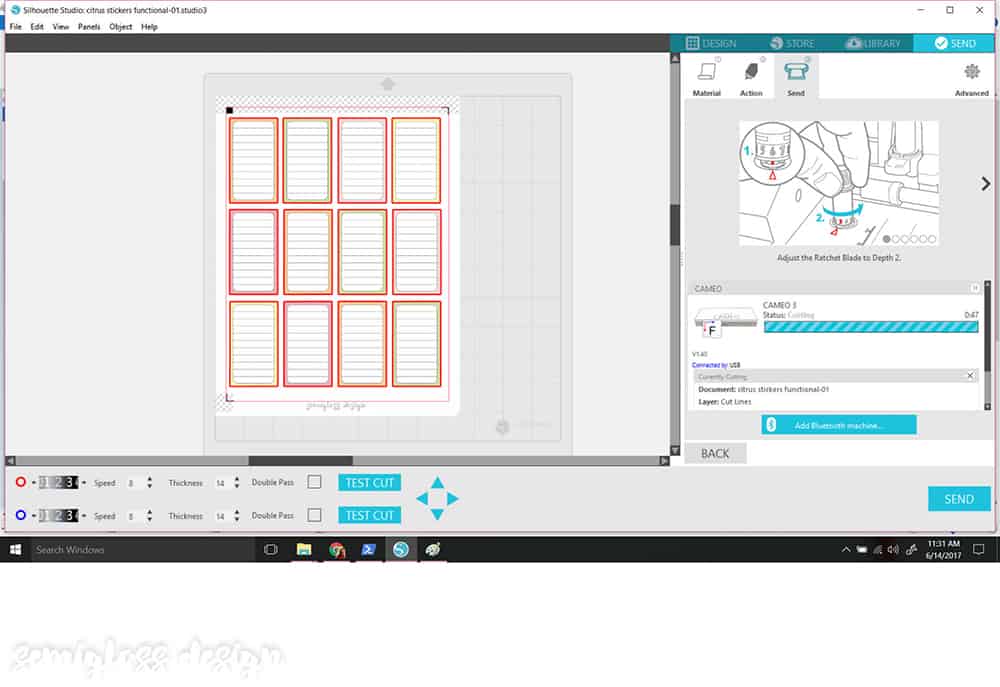
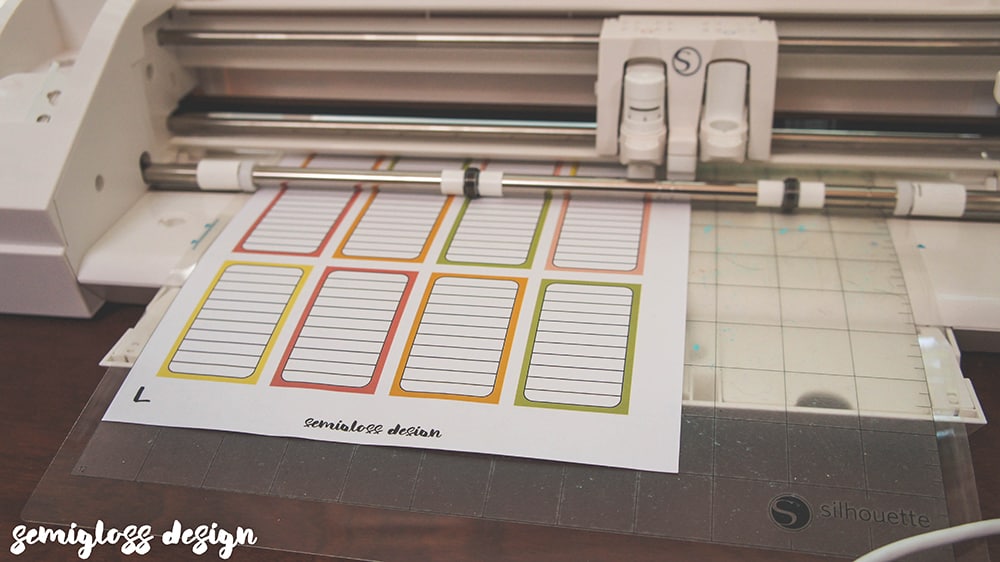
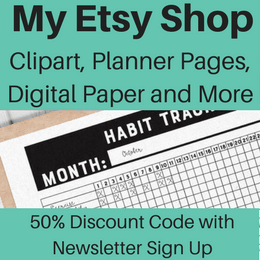

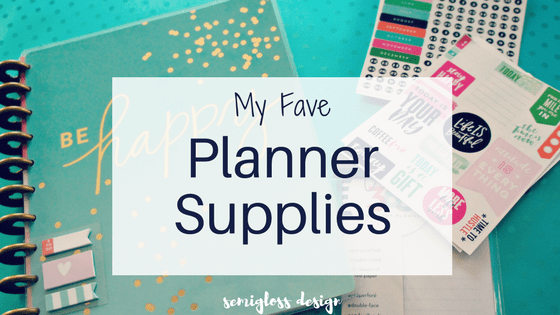


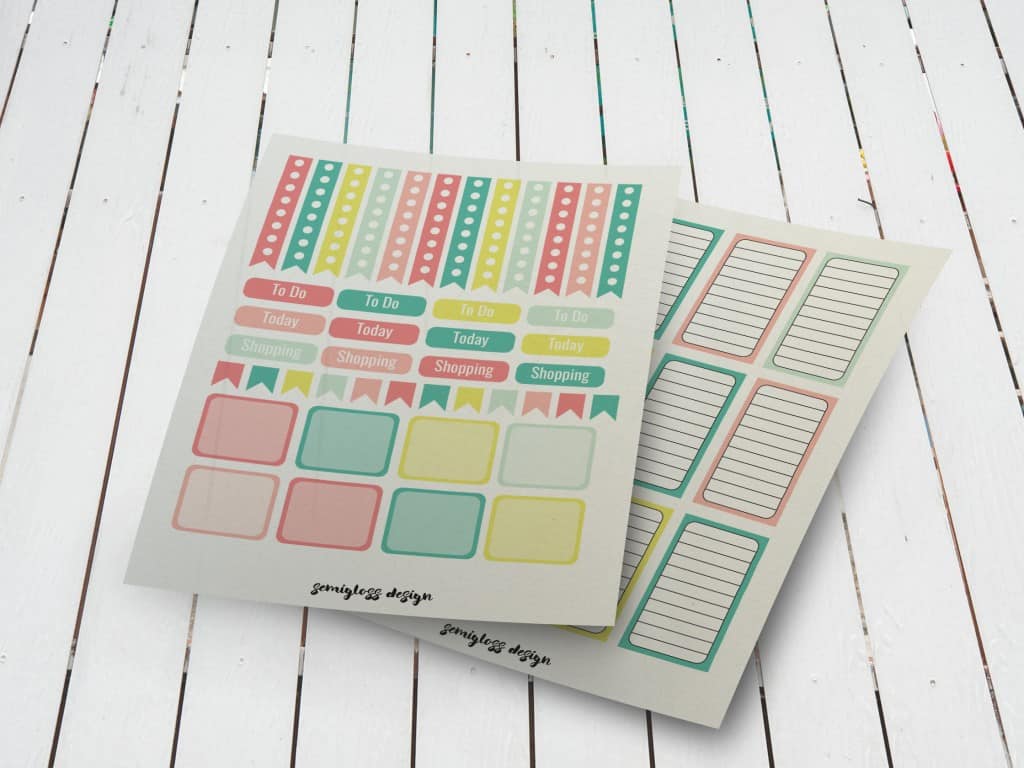
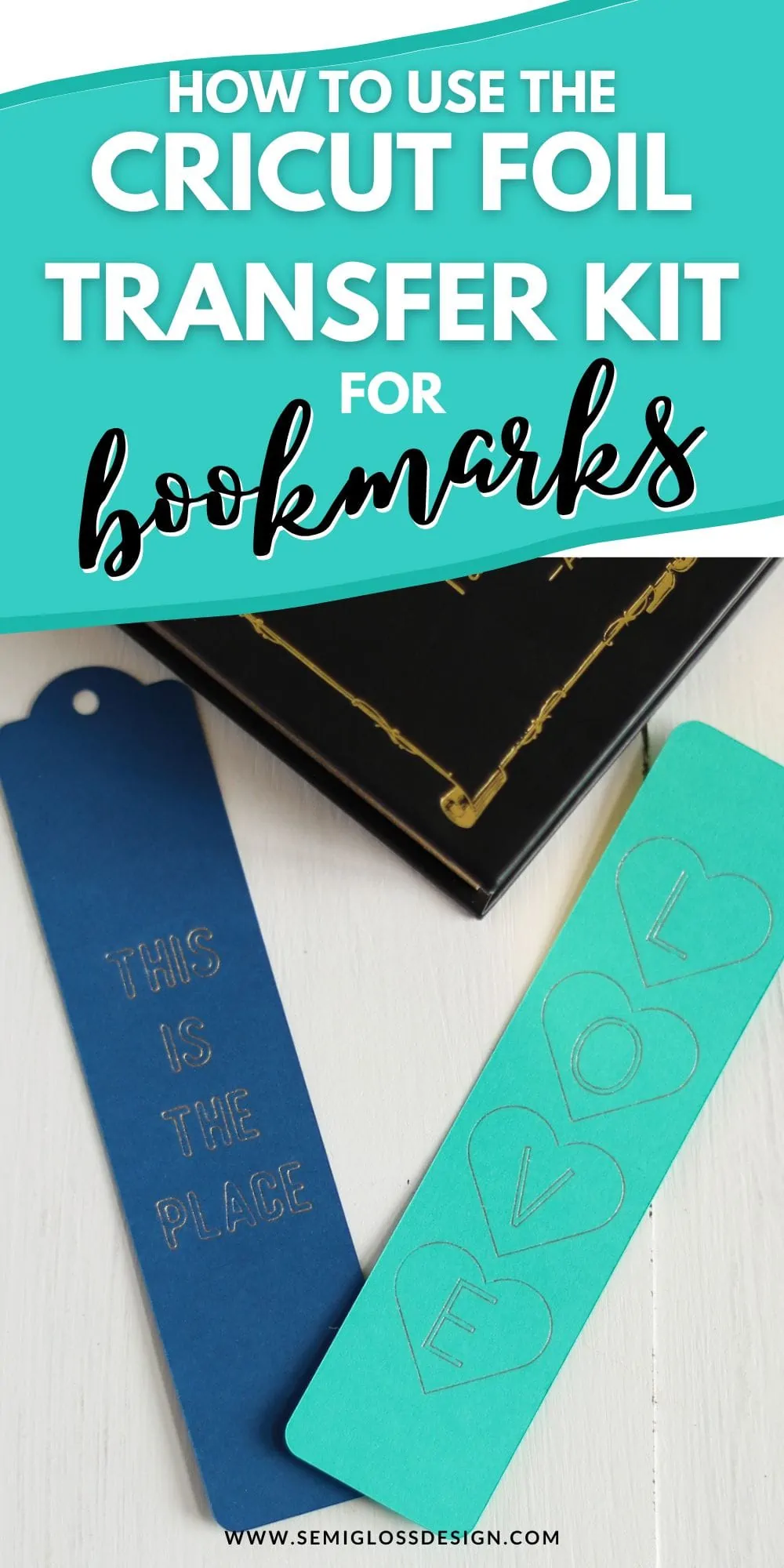
Very cool! I never quite got the hang of the Silhouette software when I tried it out, but you make this look so easy!
Thanks Ariel! Iim trying to conquer my fear of this thing one project at a time. Next time: vinyl!
This was, absolutely, by far, the best tutorial for cutting planner stickers. I am so grateful!! Thank you!
How do you change the blade depth? Mine has the auto blade and maybe that’s where I’m.getting messed up.
Hi Teri. It’s in the SEND tab, under action. The number by the red circle at the bottom of the page lets you change the blade depth. The settings I recommend work pretty well. Sometimes it cuts a tiny bit deeper than I would like. I never use the settings for the paper types. When I first got my Silhouette, I bought an ebook from Silhouette School, which I highly recommend for the settings cheat sheet alone! The print and cut feature was the first I tried and it was a bit of a frustrating process. I wish you luck and I hope you figure it out. 🙂
Still can’t get this to work correctly. Onscreen, everything looks fine, but it cuts the boxes too big for what I laid out onscreen, and cuts them out in the wrong spot as well. Tried it three times without success, and finally just grabbed my paper trimmer.
I was having this problem for a while and it made me want to cry and smash things, so I feel your pain. I did find a fix for it and now it works perfectly. So fingers crossed that this works for you.
In your Silhouette software, there is a settings gear at the bottom left corner. Click on that, then go to the advanced tab. Change the packet size to 500 bytes. (It will be set on 1000.)
I don’t even know what this change means, but something about it works.
Thanks for the GREAT tutorial! Of all the videos I have watched and gotten frustrated, I fell on your page and it was SUPER easy with your directions!
HELP! I have the cut boxes but when I send it to my Silhouette Cameo, it just marks the corners and doesn’t cut anything. Can anyone help? Thank you!
The silhouette can be wonky sometimes. Restart the program and start all over.
My silhouette isn’t currently plugged (I’m in the middle of a desk makeover), but when I set it back up, I’ll try and figure out what’s going on for you.