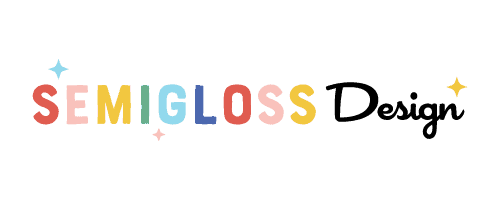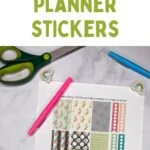How to Make Planner Stickers
Learn how to make planner stickers. Making your own planner stickers is so much fun. It’s a great way to customize your planner without spending a ton of money.
You might also be interested in this post on the current Happy Planner Sticker sizes.
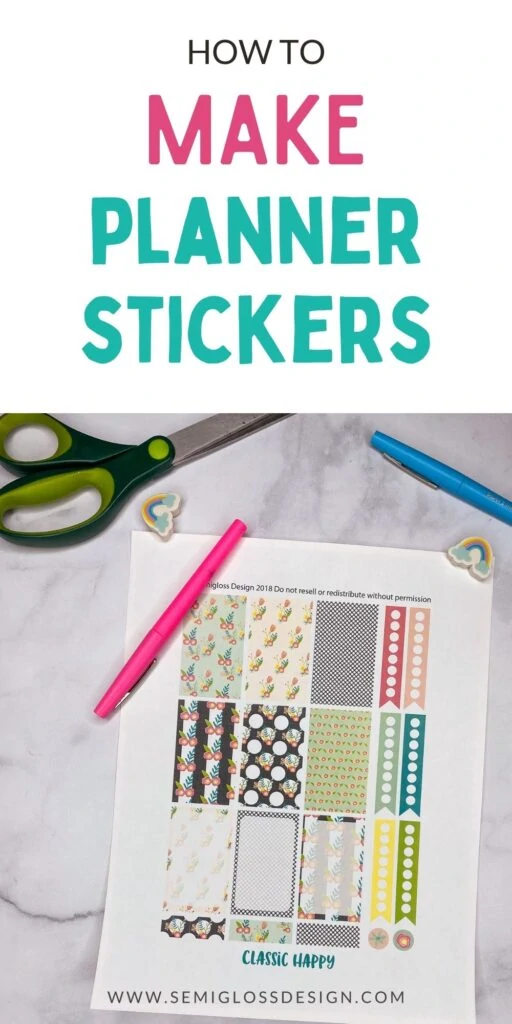
This post contains affiliate links. By purchasing an item through an affiliate link, I earn a small commission at no extra cost to you. As an Amazon Associate I earn from qualifying purchases.
How to Make Planner Stickers
You can buy pre-made printable sticker sheets or you can make your own stickers.
Designing the Stickers
You will need to measure the sizes of your planner boxes before designing your stickers.
If you use a Happy Planner, I have an updated 2021 list of sizes for the Mini, Classic, and Big Happy Planner.
Software
There are so many options for software to make stickers. It just depends on how complicated you want to get with your sticker designs and what software you are comfortable with or comfortable learning.
I started off using Canva, which is free online software. It’s easy to use, but it’s hard to get exact sizes.
Now I use Adobe Illustrator. I love Illustrator because it’s vector-based, which means that it can be scaled without losing the quality like pixel-based images. Since planner sizes change, this allows me to change the designs easily.
Affinity Designer is another vector-based software that is a lot cheaper to buy. It lacks a few fun tools that Illustrator has, but it’s pretty good software. There’s even an option for an iPad.
You can also make stickers in your cutting machine software. Cricut Design Studio is pretty limited as far as design options, but you can probably do enough for simple designs.
Silhouette software is closer to Adobe Illustrator and much easier to use (for me.)
You can also make stickers using Photoshop and programs like Microsoft Word.
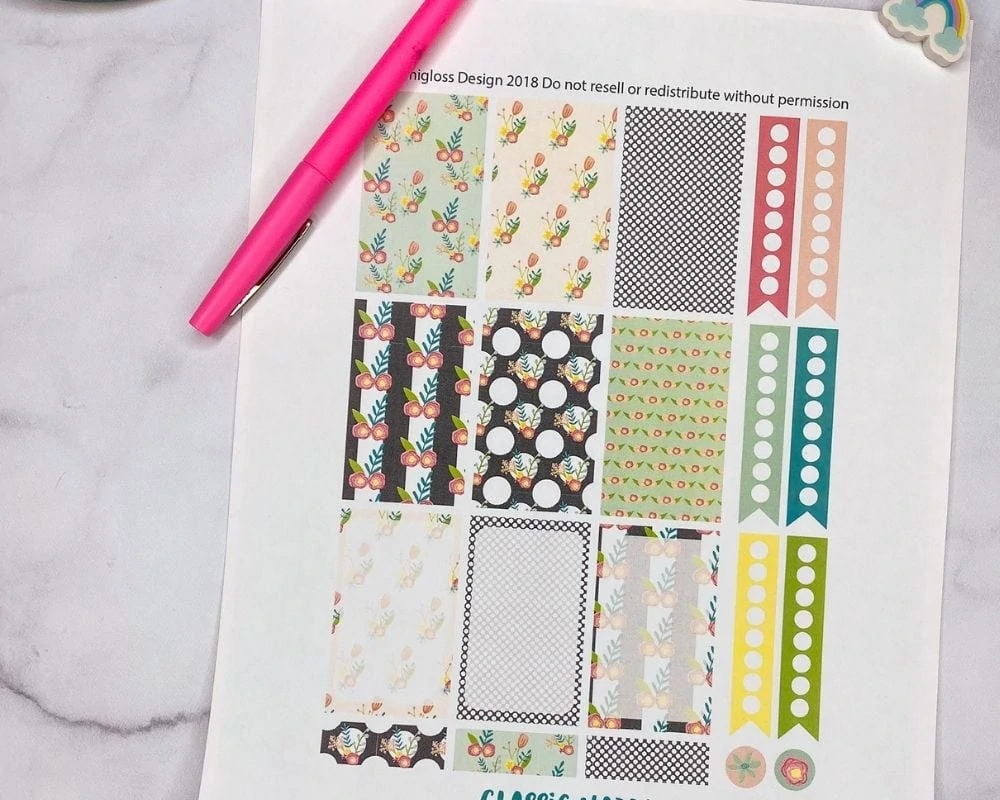
Planner Sticker Template
If you plan on making more than 1 set of stickers, I highly recommend either buying or making a planner sticker template. I sell a version that is compatible with Adobe Illustrator and a smaller version for Canva.
Using a template will save you so much time. Planning the layout is the most time-consuming part of designing stickers.
New to Canva? Here’s a post I wrote about using templates in Canva.
Making the Stickers
Once your stickers have been designed, it’s time to make the stickers.
Printer
You want a printer that prints nice, bright colors. I use a Canon Pixma. It was super affordable and gets the job done. If you plan on selling printed stickers, you might want to invest in a nicer printer.
Inkjet VS Laser Printers. I have both types of printers and I find that my inkjet prints much brighter than my laser printer. However, laser printers are able to print waterproof stickers, so that might be more important to you.
Sticker Paper
I use this sticker paper because it’s inexpensive and you get a ton of it. It’s probably not the best sticker paper for selling printed stickers though. For personal use, it’s good enough.
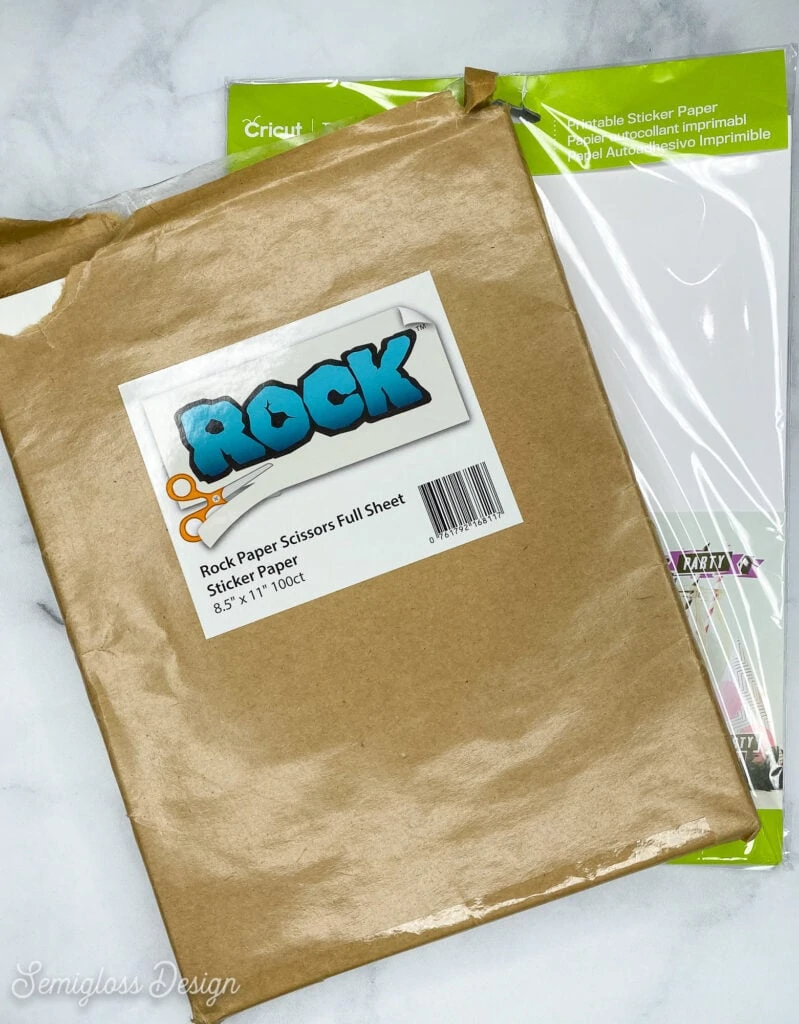
If you need a higher quality paper, I’ve heard that this paper is fantastic.
Matte paper is my personal preference because you can write on it. Some of my store-bought stickers are awful to write on and the inks smudge like crazy.
Sticker Maker
You can also print your stickers on printer paper and run them through a sticker machine. I love my sticker maker, but it does have a size limit, so keep that in mind.
Here’s a tutorial on how to use a sticker maker.
Cutting Machine
I own both a Silhouette and a Cricut Maker. Both machines can be tricky to get the settings right for using the print and cut function. There can be a learning curve and they can be intimidating to use. Plus, they are pretty pricy.
However, they make cutting stickers so fast. Use SVG files for cutting stickers on the Cricut and DXF files for cutting with the Silhouette Basic software.
Here’s a tutorial for the Silhouette print and cut feature.
Here’s how to use the print then cut feature on Silhouette to make stickers.
Cutting by Hand
It’s possible to cut your stickers by hand! When designing your stickers (or buying them), keep to straight shapes.
If designing stickers, consider butting the stickers next to each other so that you can use a paper cutter on the stickers. Alternatively, you can use scissors.

On the downside, they can be more difficult to peel off the backing. (I find that slightly bending a corner makes it easier to peel.)
DIY Planner Sticker Templates
Stickers are so much easier to make with a template.
I sell planner sticker templates that work with Adobe Illustrator.
I also have a smaller template that works with Canva. Save time with these pre-made templates.
They fit the Classic Happy Planner. Commercial use allowed.
You might also like:
Pin for Later!
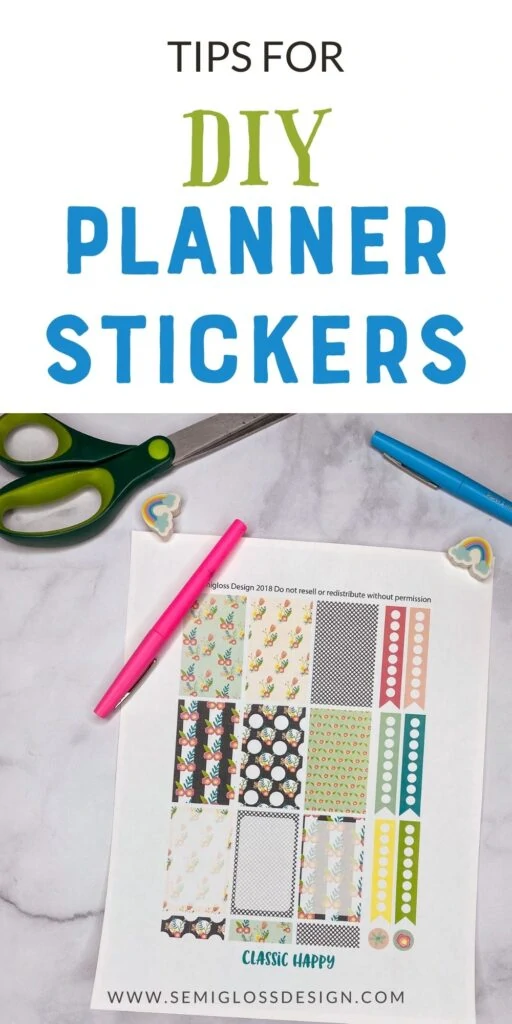

Emy is a vintage obsessed mama of 2 DIYer who loves sharing affordable solutions for common home problems. You don’t need a giant budget to create a lovely home. Read more…