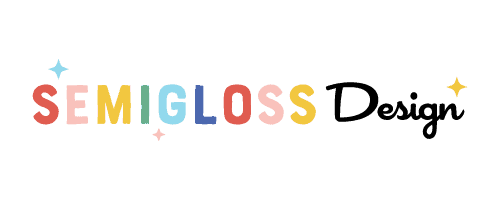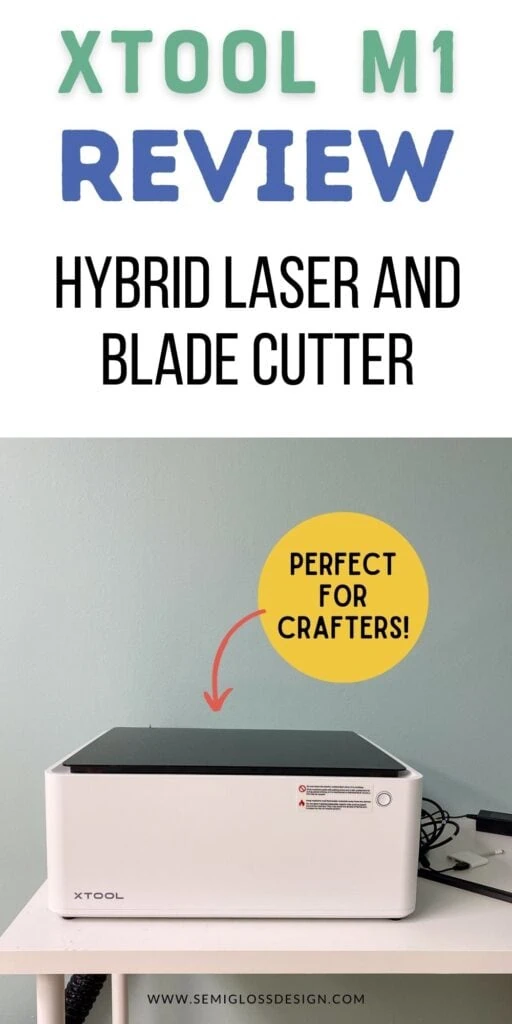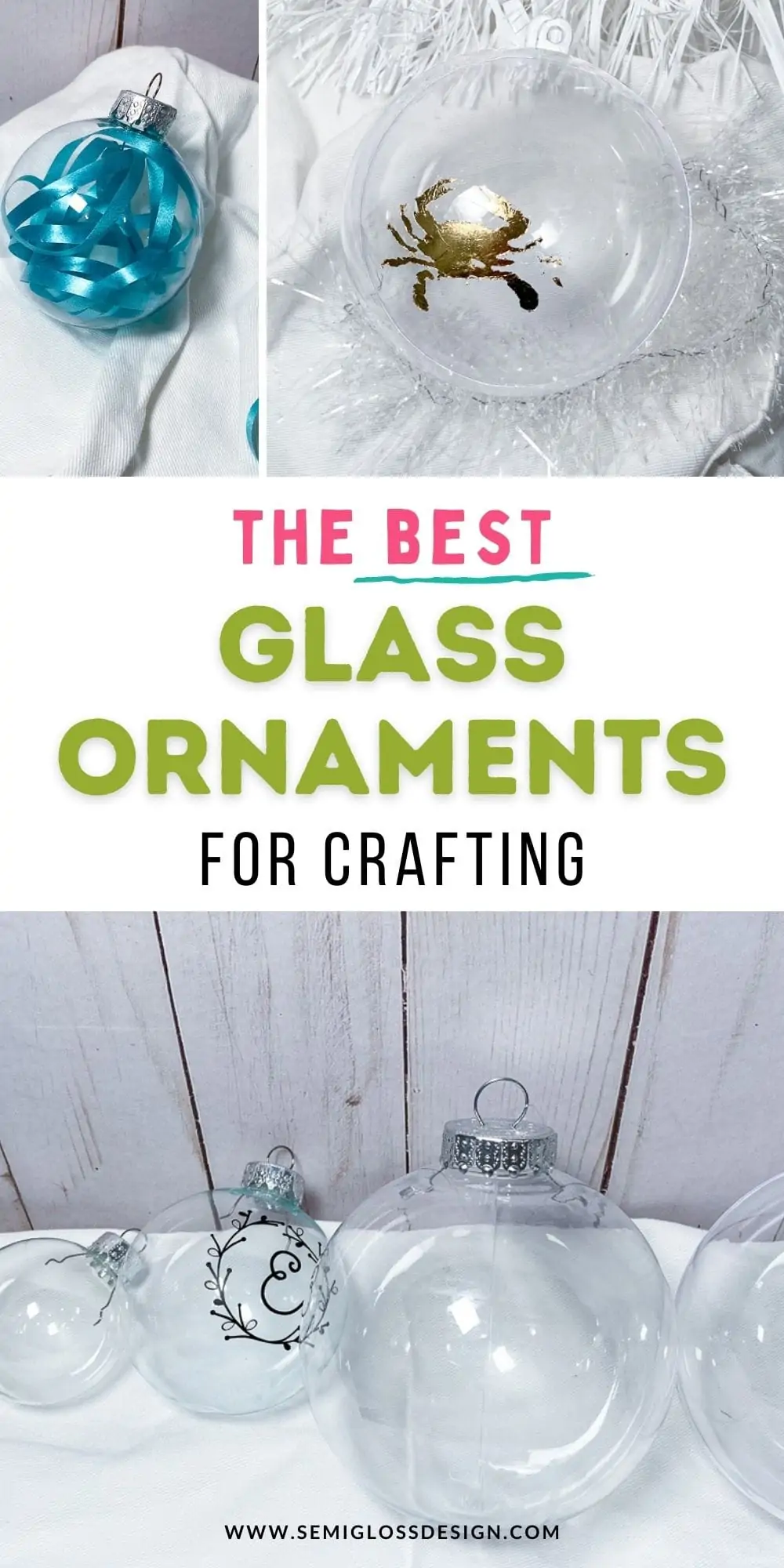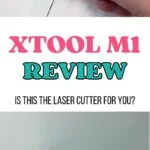xTool M1 Review: All About the xTool M1 Laser Cutter
Looking to buy an affordable laser cutter? Learn more with this xTool M1 review and see if this laser cutter is for you.
The xTool M1 is a hybrid laser cutter with blade-cutting capabilities. It’s the perfect tool for crafters.
xTool provided the machine for me to review, but all options are my own.
I’ve wanted a laser cutter for a while so when xTool reached out about sending me the M1 Laser and Blade cutter, I was so excited.
I’ve spent some time playing with the xTool M1 and it’s super fun.
When I was researching it, I had so many questions and I was so intimidated to craft with a laser, so I’m here to tell you all about it. And also, it’s not scary to use at all!
This post contains affiliate links. By purchasing an item through an affiliate link, I earn a small commission at no extra cost to you. As an Amazon Associate I earn from qualifying purchases.
All About the xTool M1 Laser Cutter
I want to talk about the practical aspects of the xTool M1 laser cutter.
I’m not going to bore you with the technical specs of the machine because I don’t understand them and also boro-snore-o. If you like reading about that kind of thing, the listing has information on the specs.
Instead, I’m sharing why this machine is perfect for your crafting needs. If you’re a bit bored of slapping vinyl on everything you own, a laser cutter is a fun way to make crafting exciting again.
It’s such a cool machine that my entire family is excited to use it and they’re not even crafters. Did I mention that I have teenagers and they aren’t impressed by anything?
Get the complete xTool M1 tutorial here.
What is the xTool M1?
The xTool M1 is a hybrid laser cutter and blade cutter. It’s like if Glowforge and Cricut had a baby, but it is more affordable. This machine is perfect for crafters and hobbyists.
The xTool M1 machine uses a laser to cut and engrave materials. It also has a blade cutter, similar to a Cricut.
What does the xTool M1 do?
The xTool M1 has the ability to laser cut materials like basswood, opaque acrylic* up to 3mm thick, leather, and wood up to 10mm. If you’re like me and aren’t familiar with the metric system, 10mm is a little more than 1/3″ thick.
*The M1 does not work with transparent acrylic, only opaque acrylic.
It also engraves metal, stone, acrylic, and leather.
The blade cuts vinyl, iron-on (HTV) vinyl, paper, and fabrics, just like a Cricut or Silhouette.
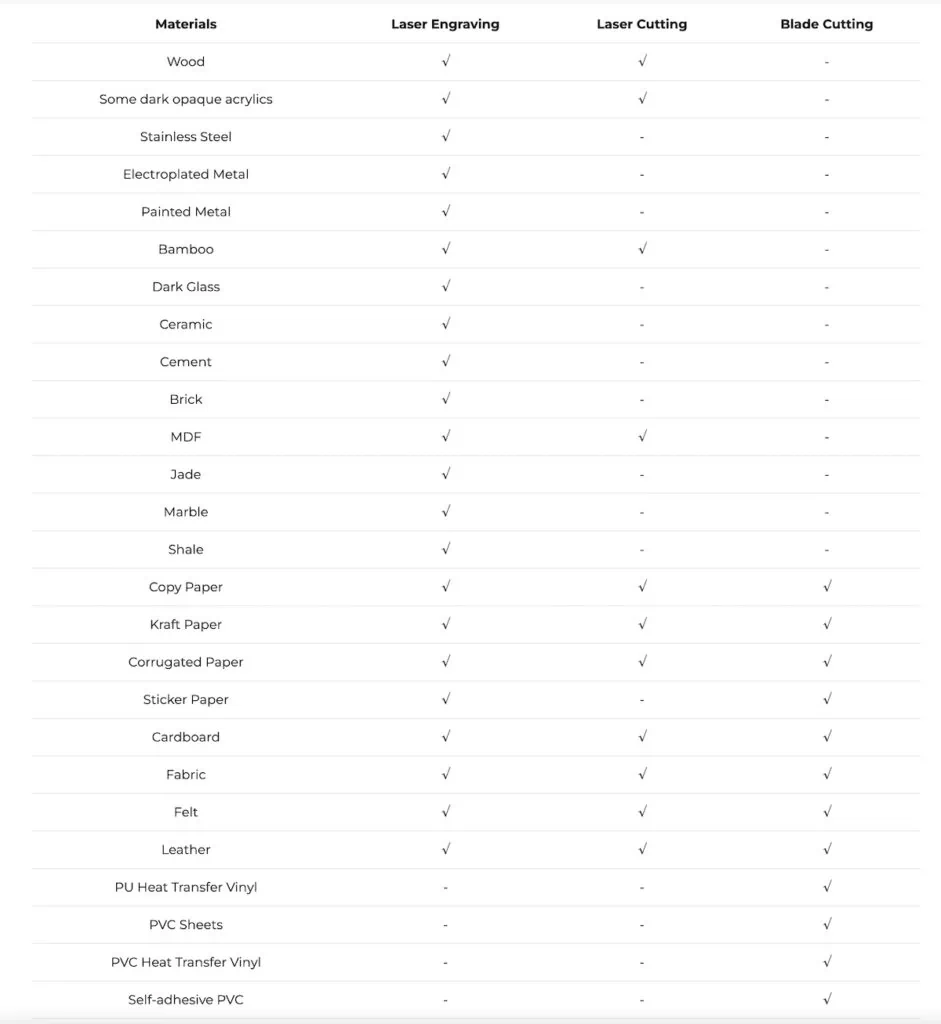
Some projects that I’m super excited to make are wood coasters, acrylic jewelry, and an engraved cutting board.
It’s perfect for your crafting needs, making gifts, or even starting a small business.
The M1 is available in 5W and 10W, which means watts. This refers to how strong the laser is.
How is the xTool M1 different than a Glowforge?
The xTool M1 is a lot cheaper by several thousand dollars. I’ve always wanted to try Glowforge but there’s no way I can recommend a product to my readers that costs so much. I’m very budget-focused over here!
Keep in mind that the Glowforge is more powerful than the M1 because it has a different type of laser. M1 has a diode laser and a Glowforge has a CO2 laser, which I can’t explain other than to say the CO2 laser is more powerful and can cut transparent acrylic.
A better comparison is between the Glowforge and the P2. I haven’t used either machine, so I can’t comment more. Both have CO2 lasers.
The M1 is perfect for crafters and hobbyists. If you’ve always wanted to play with a laser cutter but the Glowforge felt WAY out of your price range, the M1 is perfect.
Is the xTool M1 hard to use?
It is really easy to set up and use. I’m notorious for being intimidated by new technology, so I was relieved that it was not as scary as it seemed.
It’s almost ready to use out of the box. We had to plug in the cord and install the vent on the back. If you can use a screwdriver, you can do this.
We also received the Air Assist, which was a bit more work to install, but it wasn’t too bad.
Cutting and engraving with the M1 is also easy. I’ll have a full tutorial on it, but you insert the material, let the camera see it, place your design in the correct spot, choose the settings, and click the button.
Using off-brand materials is a bit of a learning curve, but I’ll walk you through that as well.
Get the full tutorial on how to use the xTool M1 here.
What is the software like?
The software is called xTool Creative Space (XCS) and is pretty easy to figure out. XCS is simple and fairly intuitive. I like that it works with most keyboard shortcuts.
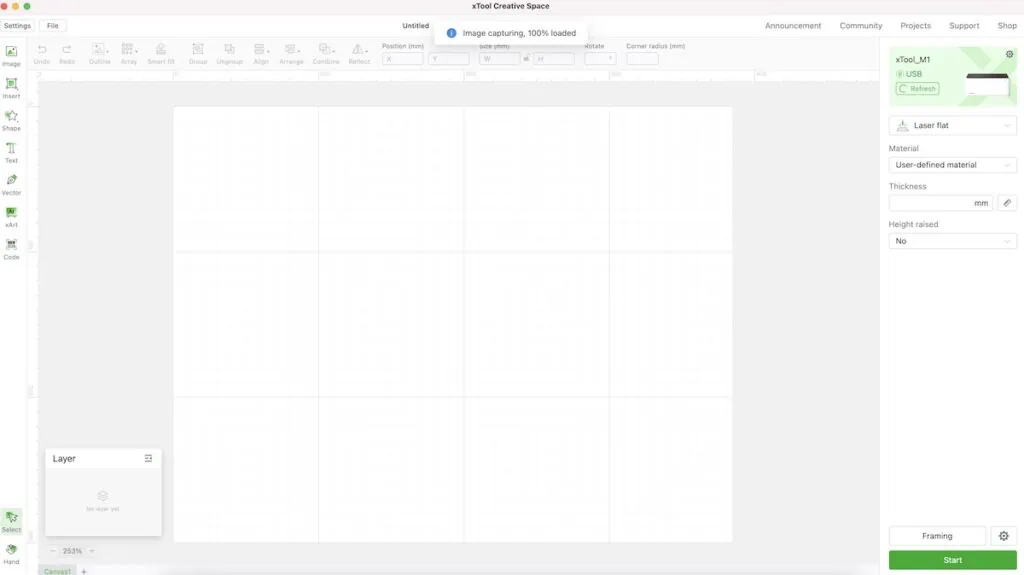
XCS works with both PC and Mac computers, as well as iPhones, iPads, and Android devices. (If you have a Mac and aren’t sure whether you have Intel or M1, click the apple at the top of your screen. Select About this Mac and it will tell you.)
If you’re using a mobile device, you can download it from the app store.
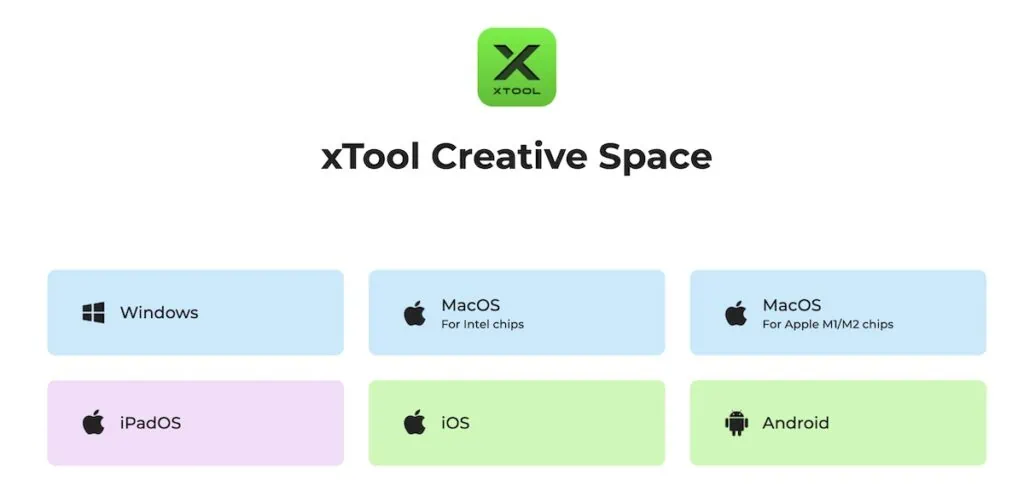
You can download the software ahead of time to see if you like it.
The software has a project center that contains ready-made projects. This is great when you’re starting out and you want to test how it works. You can narrow it down by machine, difficulty level, processing type (cut, engrave, and score), and materials.
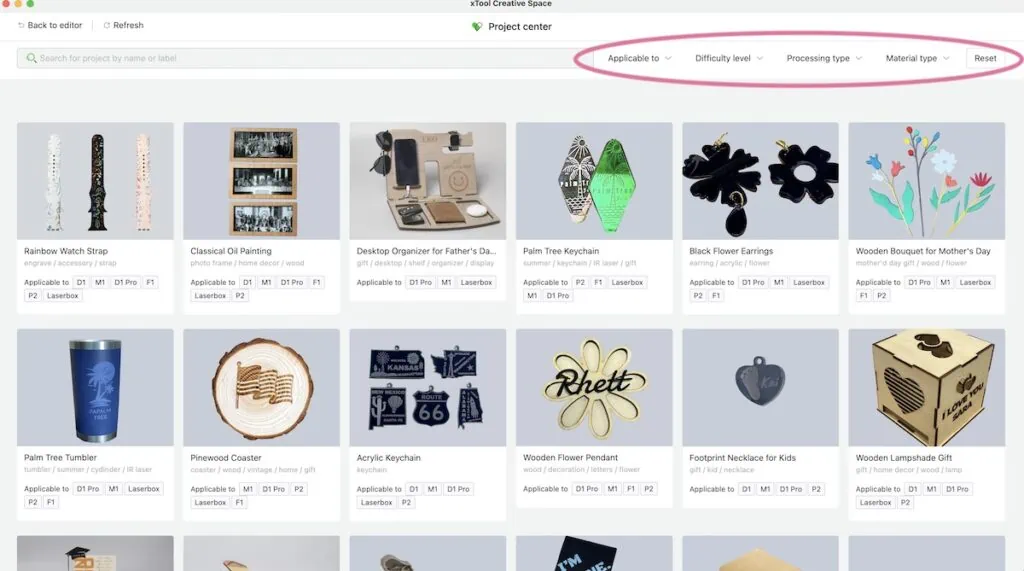
It also has a pretty comprehensive library of shapes to use if you want to make a quick design of your own. You can use any fonts that you have installed on your computer as well.
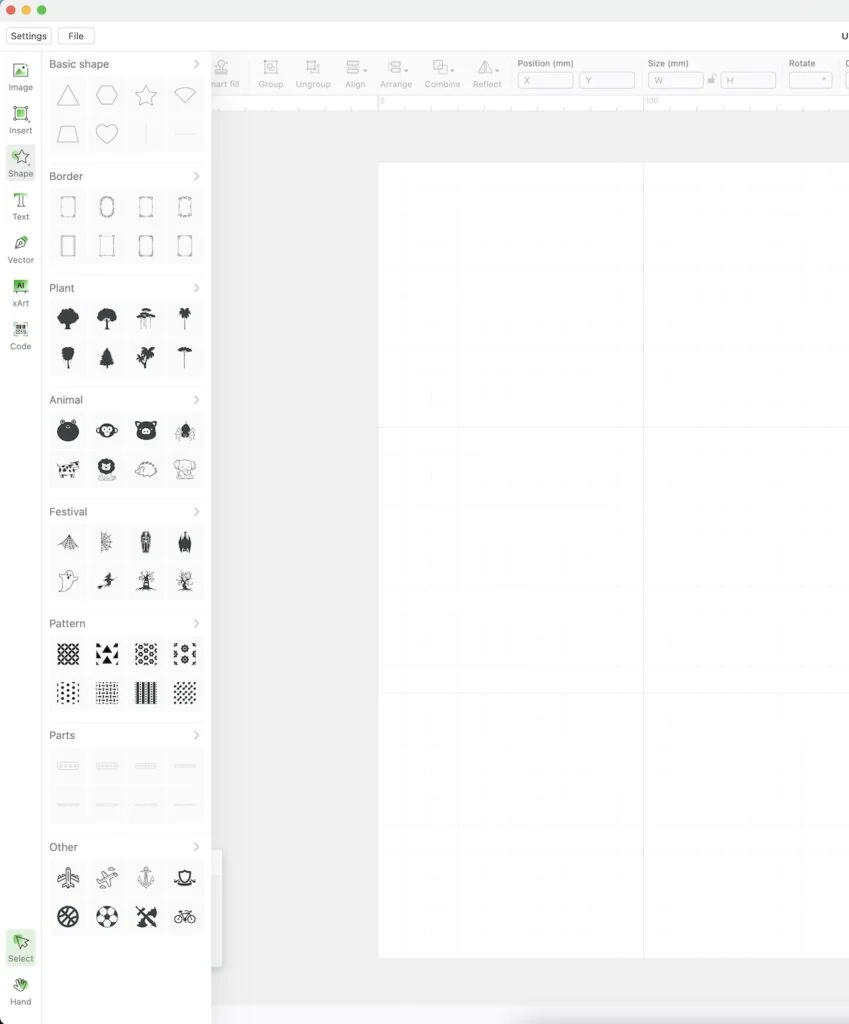
XCS also accepts any images in the following formats: SVG, JPG, PNG, DXF, and BMP.
The software allows you to work in layers, which is nice when you want to use more than one function. For instance, if you want to create an acrylic keychain, you would want to cut the entire design out and engrave the details.
XCS is not the most robust program for designing, but it works great for basic designs.
Personally, I use Adobe Illustrator for designing because I’m really comfortable with it. If you’re on a budget, try Inkscape or Affinity Designer instead.
What is it like to use an xTool M1 laser cutter?
This is the area that I had a ton of questions about, so I’m going to go in-depth about it because user experience is really important to how often you will use a tool.
As I mentioned above, it’s pretty easy to use. Even though I was super intimidated, it wasn’t scary at all. I know lasers sound scary, but trust me.
Safety: Is it scary to use?
The xTool M1 stops working if you open the lid. The closed lid also protects your eyes when looking at the project as it cuts.
There are warnings about fire safety all over the machine, so I went and bought a fire extinguisher just for peace of mind.
Noise Level
I was concerned about the noise level because my office shares a wall with another business and I don’t want to bother them.
The xTool is practically silent though. The Air Assist is the only thing that makes noise, and it is just a light humming noise like a fan.
Smell
The smell was another concern since I’m pretty sensitive to smells and allergic to everything.
The only thing that smelled like anything was the basswood and acrylic. The basswood smelled like a campfire and the acrylic smelled like melted plastic. I’ve heard that leather smells horrific, but I haven’t tried it yet.
Be sure to vent the machine outside to minimize these smells. There’s also a smoke purifier that you can attach to the machine if venting is not available to you.
Heat
I was also concerned about heat, but the machine didn’t produce any heat at all. We etched a pebble and it wasn’t hot at all, even right after it was cut.

Time
My last concern was about how long it would take to cut and engrave materials. All of the videos I watched showed it taking a really long time.
My projects were really simple, so none of them took more than 5 minutes. Engraving complex designs seems to take a while though.
Other people have said that it’s kind of slow, but I don’t have anything to compare it to, so to me it seems fast.
What do I need to know before buying an xTool M1?
Before you buy an xTool laser cutter, pay attention to the size. You will need ample room to use the machine.
It’s a bit larger than I thought it would be, but after using it, I understand the size. But it’s a thing to know if you have a small home.

It’s 22″ x 18″ x 9″, so a little more than twice the size of a Cricut. It also needs space to open the lid and it will need some space to accommodate the vent in the back.
You will need space for the xTool M1, Air Assist if you use it and your laptop as well.

The machine needs to be vented or used with an air purifier. This may dictate where you’re able to use the machine. In my office, I put it by the back door so that I could easily vent it. A window also works.

Because of this, I needed to use my laptop with the software. It also works with my phone and iPad, so I will try those in the future.
If you plan on cutting a lot of wood or acrylic, get the Air Assist tool. It shoots air at the area being cut which keeps it from burning and turning brown.
What comes with the xTool M1?
The xTool comes with the machine, cord, USB cable, vent, triangular prisms to raise materials from the bottom of the machine, blades, a light grip mat, a fabric mat, and a material sample pack.

What do I need to get started?
You will need the machine obviously, and the air assist if you plan on cutting a ton of wood and acrylic, and some materials.
The xTool M1 comes with a small material pack. Mine contained a sheet of basswood, a dog tag, a sheet of leather, vinyl, and a sheet of sticker paper. xTool sells a ton of materials or you can buy other brands if you want.
If you want to engrave travel mugs, you will need the 4-in-1 rotary tool. It works on anything cylindrical.
You may want a design to use, but as I said before there is a project gallery to help you with that or you can create something with the shape library. You can also find a ton of cool cut files on Etsy.
You may also need an extension cord if you don’t have a ton of outlets near a door or window.
If you use an iMac, you may need a USB-C to USB adapter to connect to the machine. Make sure that it specifically says that it works with Apple or it won’t work. Ask me how I know this…
xTool M1 Review
I loved the xTool M1. It’s a great entry-level cutting machine for crafters and hobbyists. the xTool M1 is way more affordable than the other laser cutter options, plus it can also work like a Cricut with its blade-cutting capabilities.
I would also recommend it to someone wanting to start a small business but who doesn’t have the funds to invest in a more expensive machine at the beginning.
The xTool M1 is easy to set up and use. You really can create something cool in minutes after taking it out of the box.
And if you’re a scared cat like me, don’t be. It’s one of the safest tools I’ve ever used!
I highly recommend the xTool M1 for crafting.
Pin for Later!

Emy is a vintage obsessed mama of 2 DIYer who loves sharing affordable solutions for common home problems. You don’t need a giant budget to create a lovely home. Read more…