The Beginner’s Guide on How to Use Canva Templates
Learn how to use Canva templates to make beautiful designs without the learning curve of professional design software. Get easy tips for editing text and elements.
You will be designing like a pro in no time at all!
This post contains affiliate links. By purchasing an item through an affiliate link, I earn a small commission at no extra cost to you. As an Amazon Associate I earn from qualifying purchases.
What is Canva?
Canva is a free design website that is easy to use. It’s a great way to make beautiful graphics without needing expensive design software (or the knowledge to use it!)
I discovered Canva in college when I was trying to find a way to make beautiful slides for presentations. Since then, I use it almost daily for my blog and Etsy shops.
What is a Canva Template?
A Canva template is a design that someone else has created that allows you to easily edit it. The frame of the design exists and you get to put your creative stamp on it by changing the colors, fonts, and elements.
You can get Canva templates for things like labels, planner stickers, worksheets, ebooks, social media graphics, and more!
Canva offers templates for free, but you can also buy templates for specific needs.
How to Use Canva Templates
Opening the Template
- If you don’t already have a Canva account, create one now. If you do, make sure that you’re logged in.
- Open the link for the Canva template. If you bought one of my templates, you will have received a PDF with the link(s).
- You will see a screen similar to this. (Only the first page of the template appears, but you can click through the pages by using the arrow button.)
- Click “Use template.”
Changing Text and Fonts
- Click on the text that you want to change.
- Doubleclick to highlight the text to change all of it.
- Type the new text.
Font Options in Canva
Changing the font. Canva comes with a ton of fonts that you can use for free. If there’s a crown beside it, it’s for Premium use only (paid membership.)
You can use the search bar for font types or styles.
Changing the font sizing. Click the plus and minus keys to change the size. You can also click and type the size you want. Alternatively, you can also drag the box around the text to make it smaller or larger.
Changing the font styles. Some fonts have the ability to be bolded.
If a font does not have this ability, you can search for that font’s variations. In this example, I’m using Open Sans, which has several variations for thickness.
Fonts can also be italicized and underlined.
The “aA” button will change the selected text into all uppercase or lowercase letters.
There are 4 options for text alignment: center, left, right, and justified.
Change your text into bullets or a numbered list.
Change the spacing between letters or lines of text. I use the option to change the spacing between lines all the time because the default is too high.
You can also add style to your letters. Each style has a slider under it that can be lowered or raised to decrease or increase the effect. For instance, the curve feature is way too round, but lowering it makes the text easier to read.
Changing Colors
Changing the colors of text and elements is easy. Select the item that you want to change and click the colored box at the top of the screen.
Canva gives you a few colors to use already, but you can change them even more.
(Your screen will look a little different. I have the Premium version and my brand colors appear here as well.)
You can pick a new color by clicking on the plus sign at the top. You can also change it by selecting a color that is close to what you want and then clicking the plus sign. I find this method easier.
The color can be changed with the rainbow slider. From there, you can change the saturation or brightness by moving the white circle in the colored area.
You can also type in a hex code for a color if you know it.
If your item does not have a colored box at the top of the screen, it cannot be changed. This happens a lot with the graphic elements. Sometimes you can get lucky and find a similar one that can be changed.
Moving Items and Text
It’s really easy to move items in Canva. Select the item that you want to move and drag it around the screen.
Canva helps you align items to the center with pink guidelines.
You can also align an item by clicking the position box at the top right of the screen.
If you want to select multiple items, hold shift and click on the items to select them. Then you can align them to each other.
Resizing Items and Text
Every item is surrounded by a blue box with white dots in the corners. Drag those dots to make it bigger or smaller.
Larger items also have white bars on the sides for resizing. For instance, if you wanted to turn this square into a rectangle, you would want to drag the sides out.
You can also rotate the item.
Sometimes you have to zoom way in to get that ability on smaller items. For instance, to make this line skinnier, you need to shrink it first.
When you do that, the side bars go away. If you zoom way in, they reappear.
You can zoom using the zoom options at the bottom right of the screen or you can use the keyboard shortcut command +\- on a Mac or ctrl +\- on a Windows.
Grouping and Ungrouping
You can group and ungroup items with the group button at the top of the screen. Grouped items can be ungrouped using the same button.
Grouping items is a good item for designs with a lot of elements that you don’t want to get messed up.
Duplicating Pages
To copy a page, click this symbol above the page. This saves so much time because you can make a duplicate page and then just edit the text and colors.
For instance, in my moving labels template, if I need to create more rooms, I can simply duplicate the page and type the name of the new room and change the colors.
The + sign symbol will add a new blank page and the trash can removes the page.
Adding Elements
Canva comes with a lot of fun elements that you can add to your design. You can narrow it down to free elements with the sliders in the search bar.
You can also narrow it down by color and animated vs static designs.
Uploading Images
Canva also allows you to upload images. When using a template, you might want to upload a logo or a photo.
Click the “Uploads” tab on the left side of the screen and click upload media. To use a file on your computer, select “Device”. Find the file that you want to use and click open.
If you’re using a logo, a PNG with a transparent background works the best.
Saving and Printing
When you’re happy with your design, save your design. Most likely, you will want the PDF standard file. Save it to your computer in a place that you can remember.
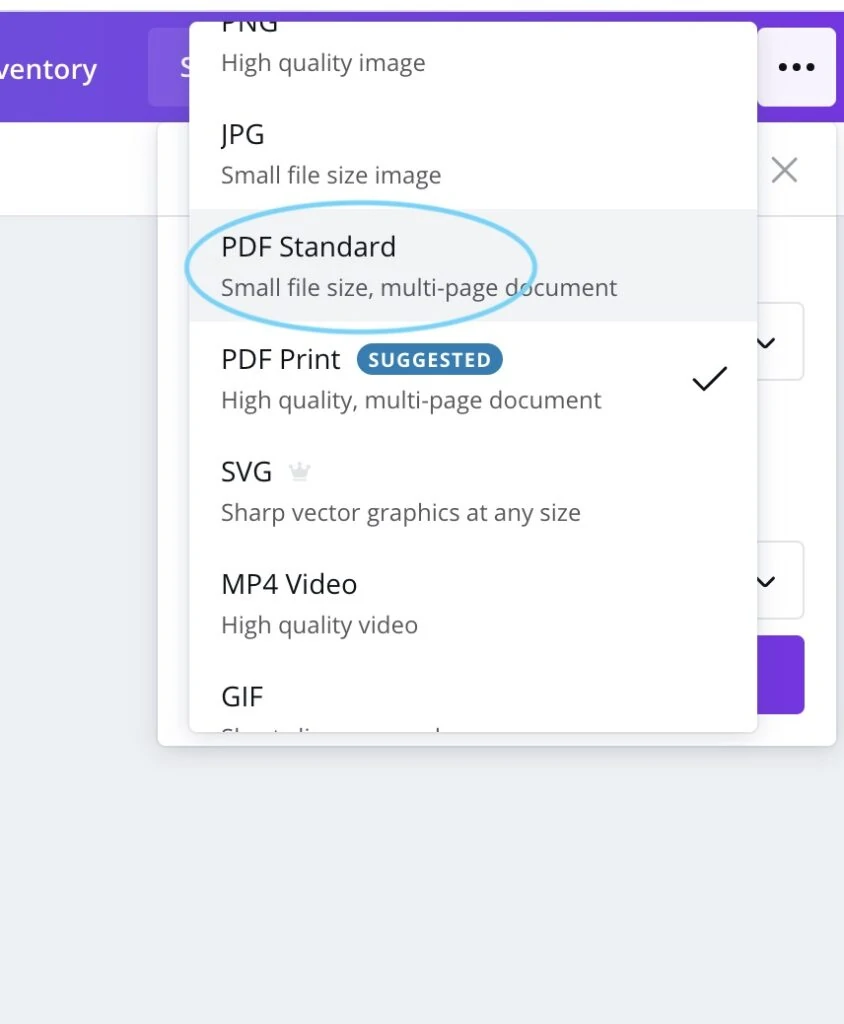
You can also save select pages by clicking the boxed beside the desired pages.
Print as desired. Canva does offer printing services, but unless you’re printing out something that you need multiples of like business cards or flyers, you’re better off printing at home or sending the file to be printed somewhere like Staples or FedEx.
Accessing Your Design in the Future
The beauty of a Canva template is that you can use it over and over again. Canva saves your work for you and allows you to keep editing it.
Your designs are stored on the homepage of Canva under “Your Designs.”
You can edit the design as it is or you can make a copy of the design to use for a new instance.
For instance, maybe you bought my moving labels and now you want to turn them into pantry labels. Or maybe you want to try a new color scheme. Canva makes it so easy!
What’s your favorite use for Canva?
You might also like:
Pin for Later!

Emy is a vintage obsessed mama of 2 DIYer who loves sharing affordable solutions for common home problems. You don’t need a giant budget to create a lovely home. Read more…
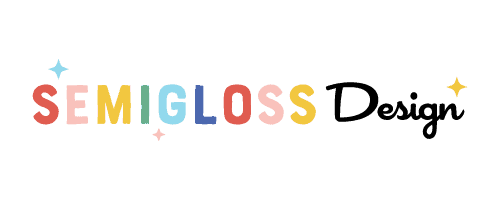


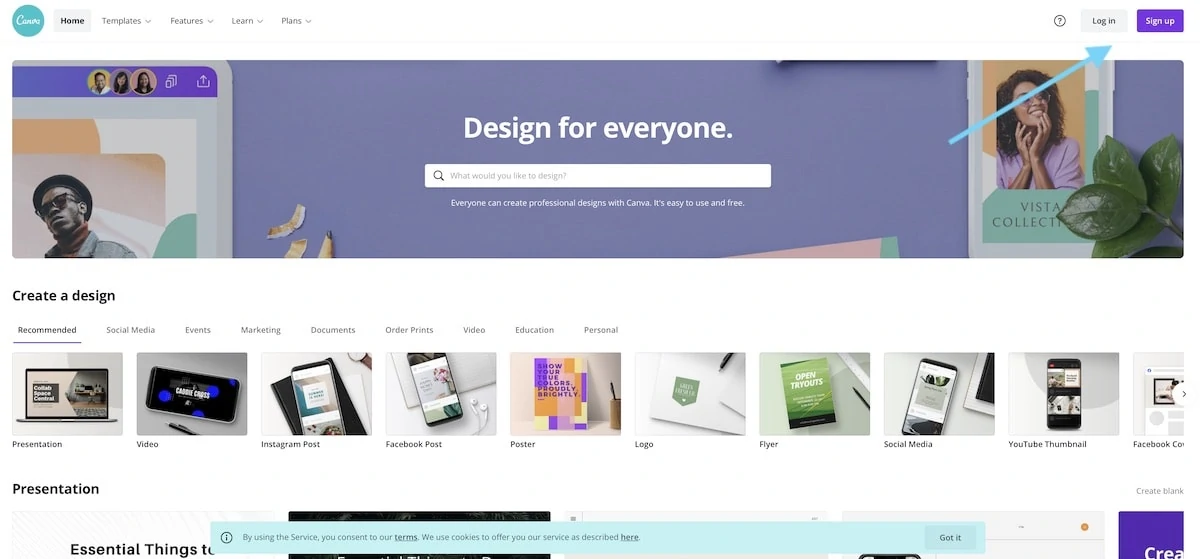
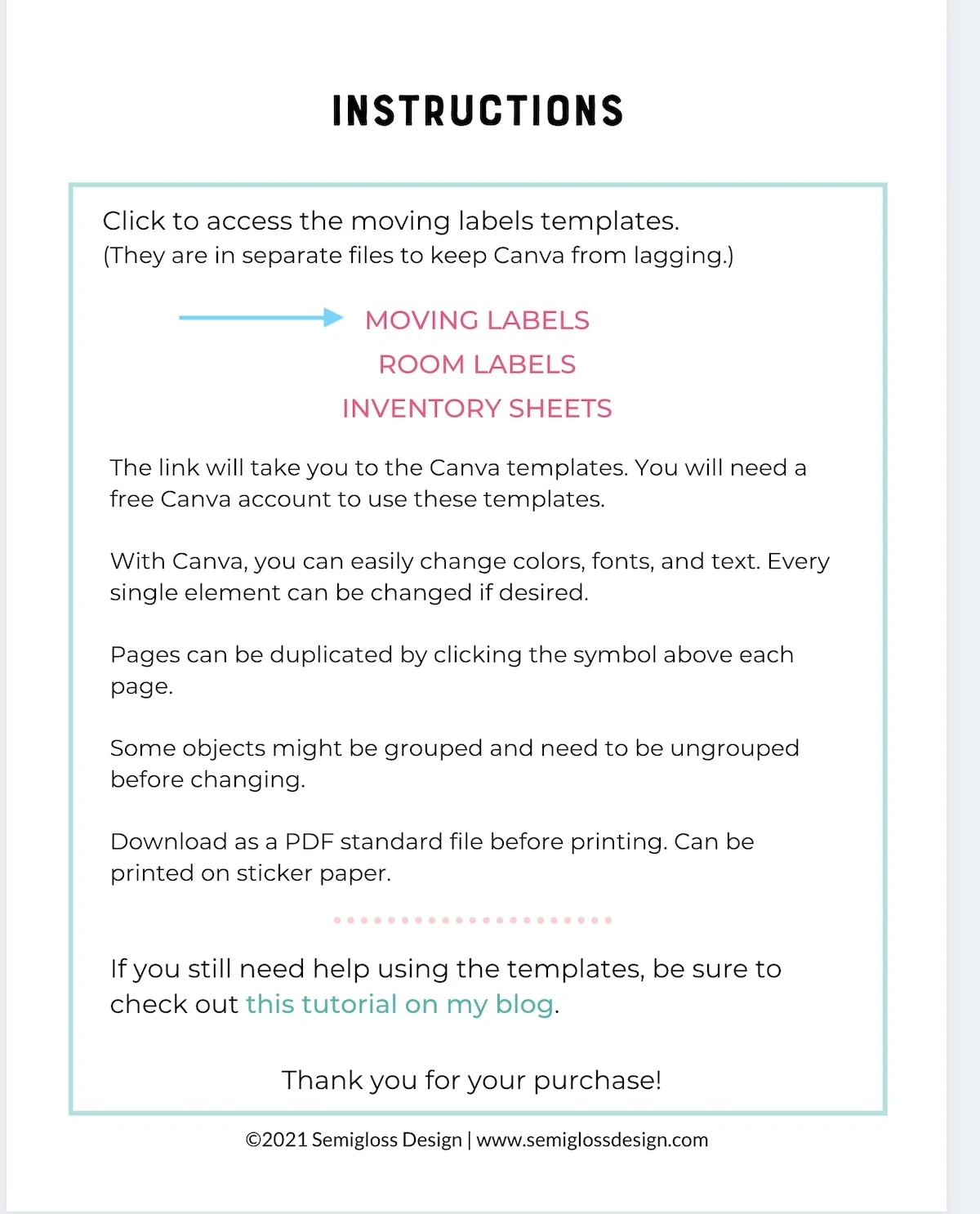
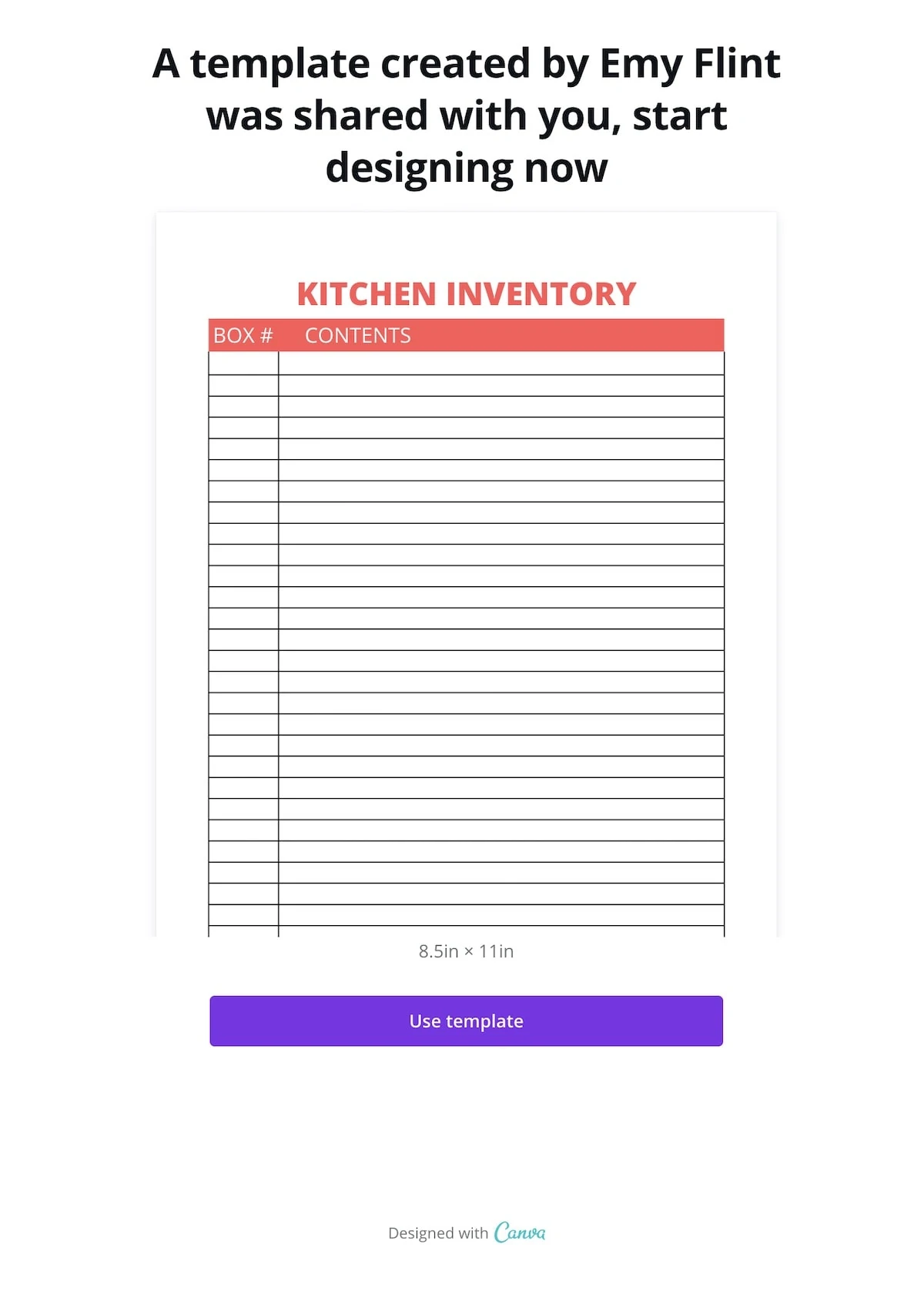
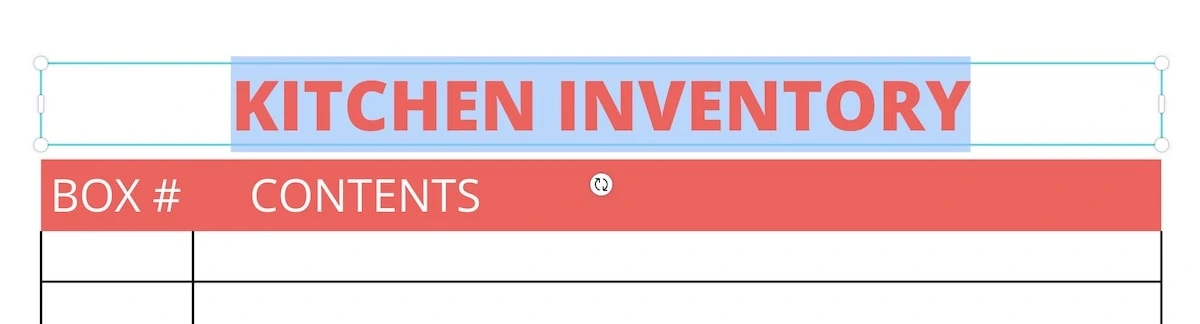
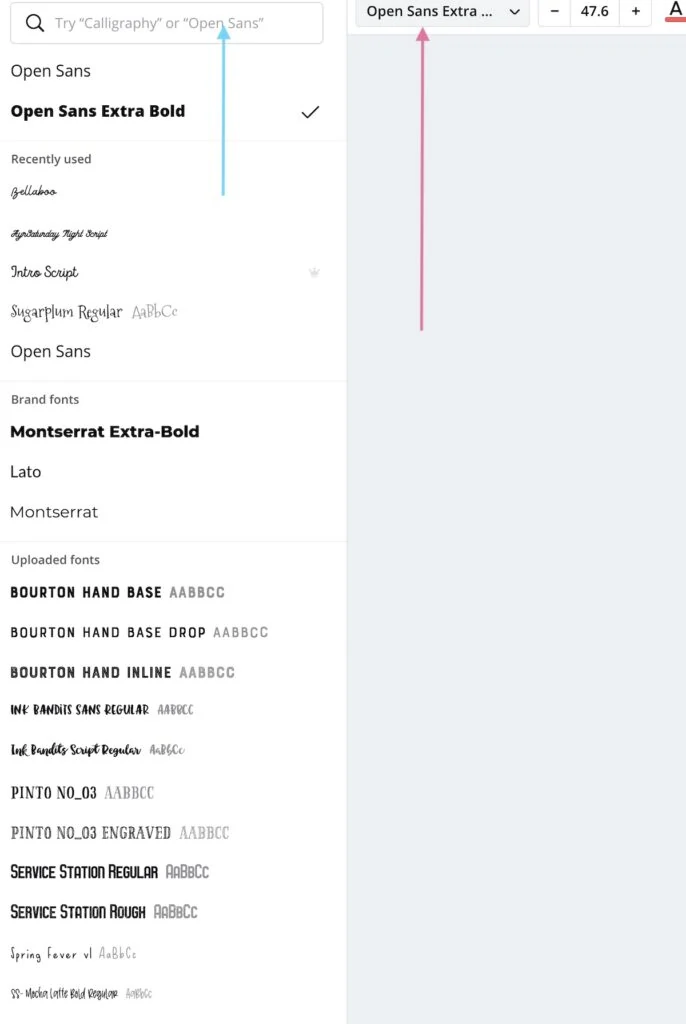
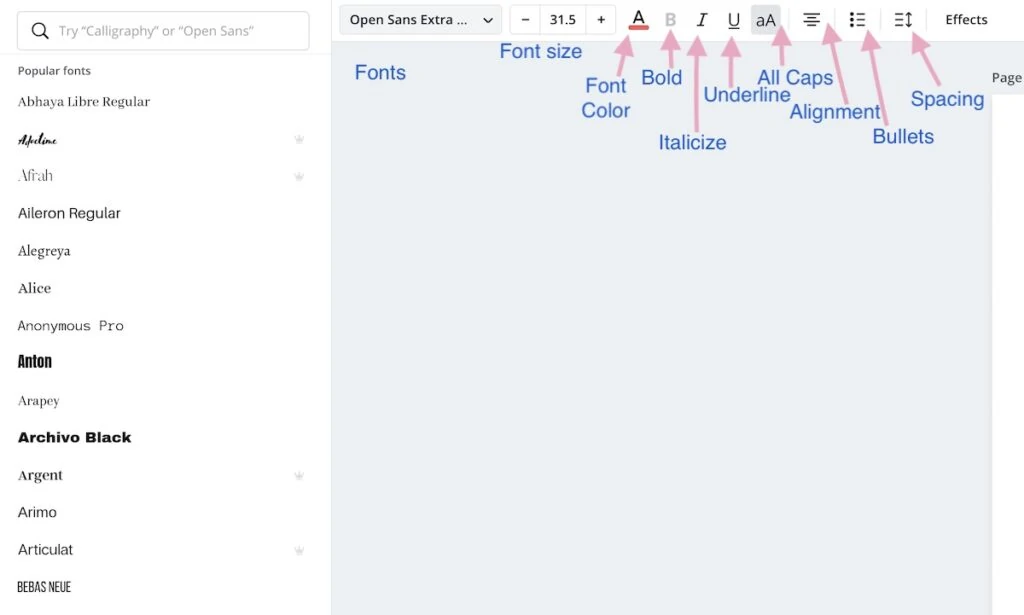
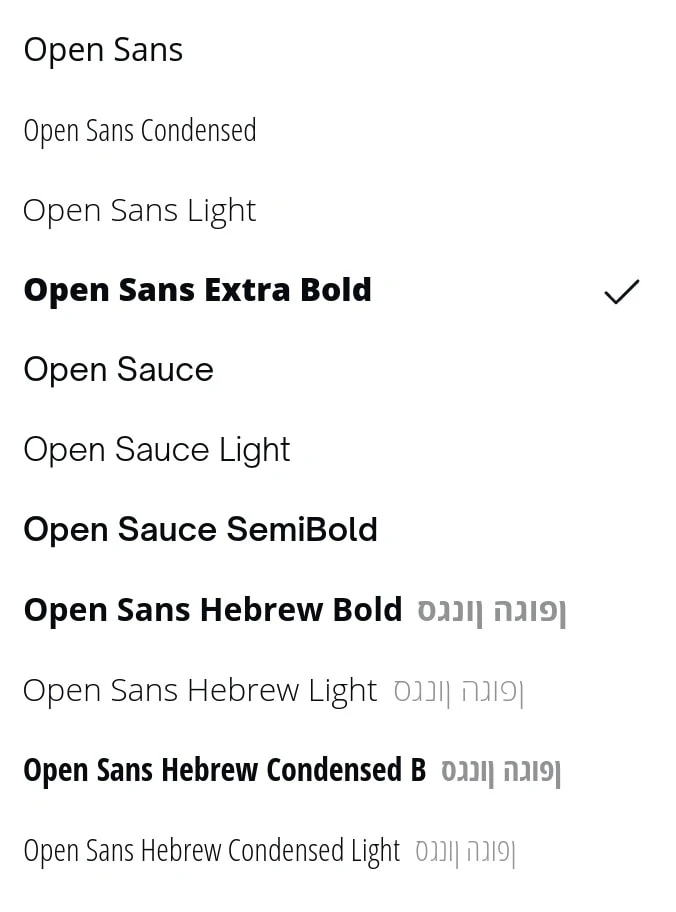
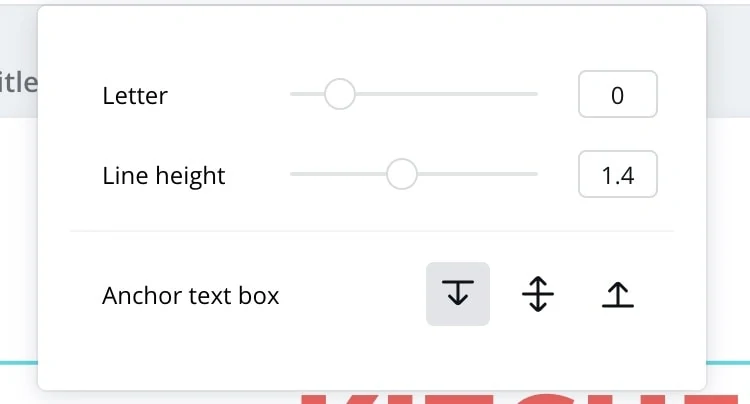
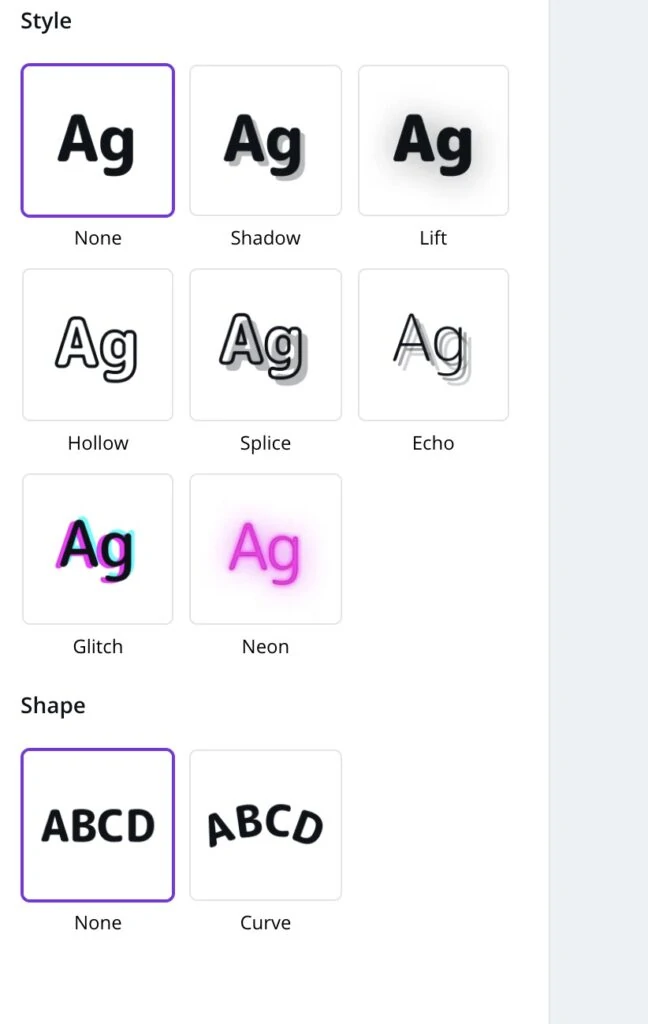
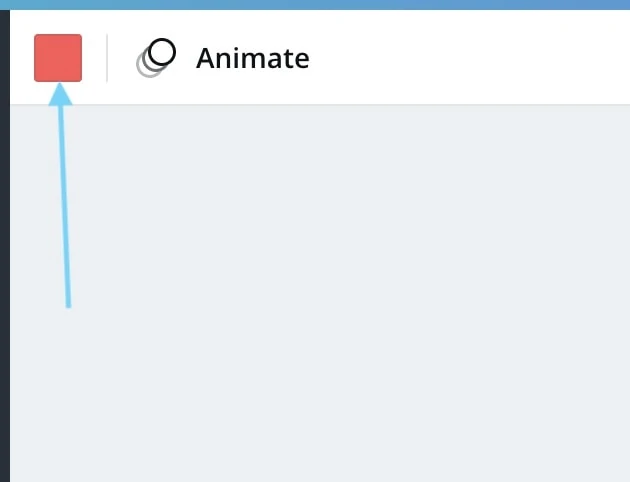
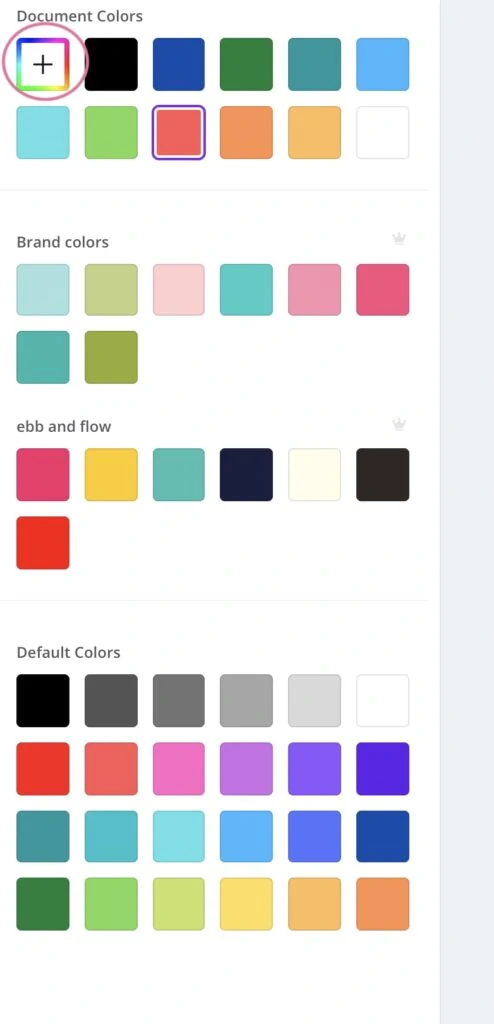
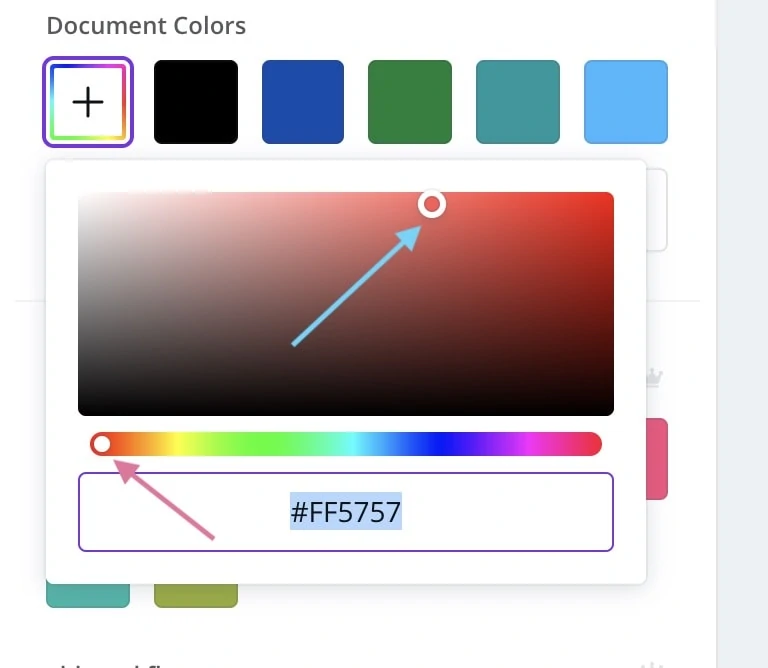
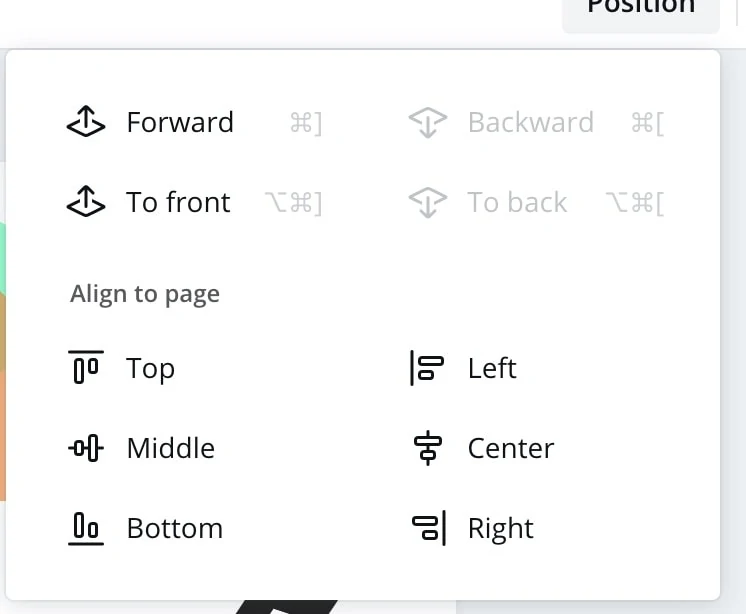
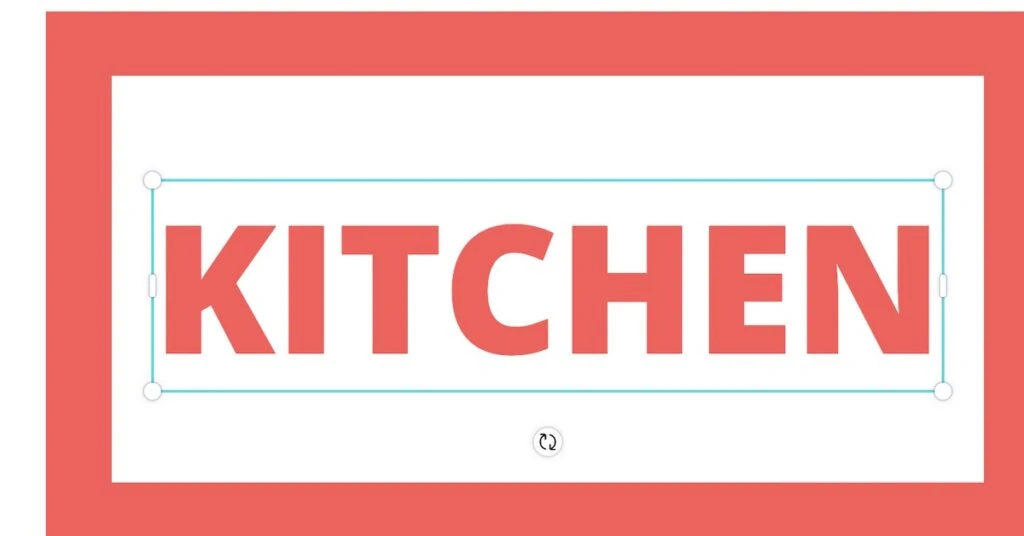
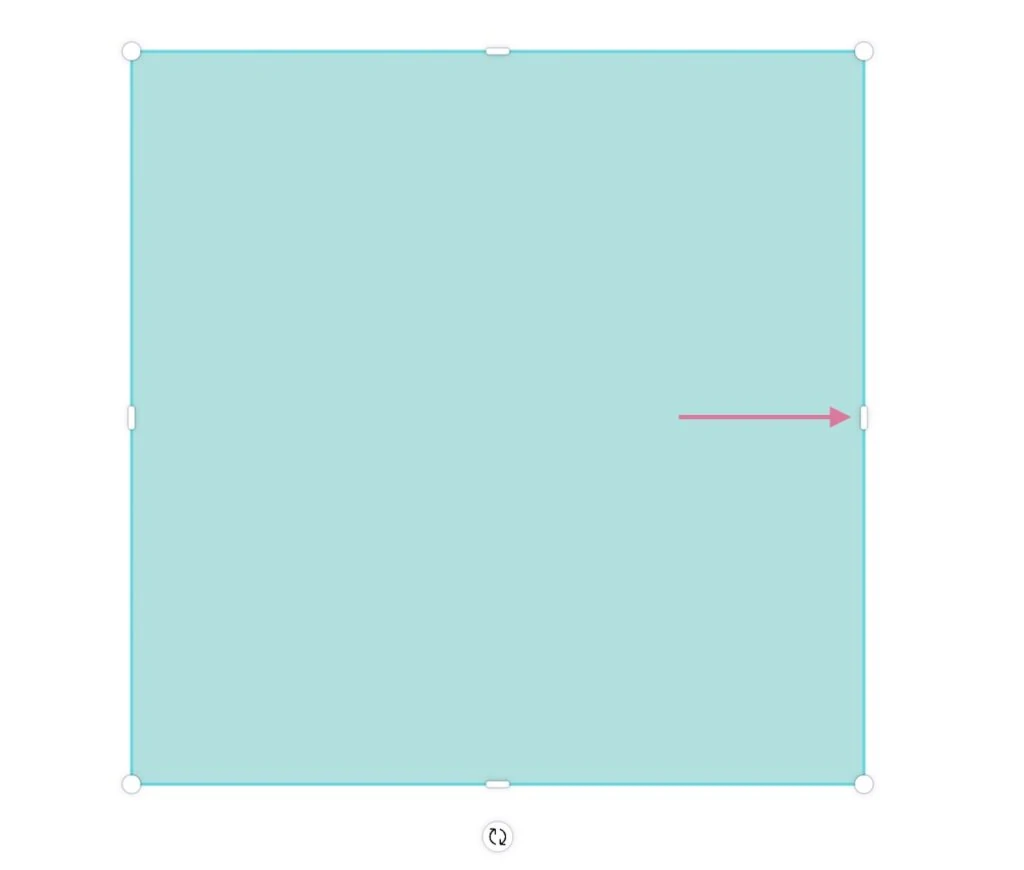
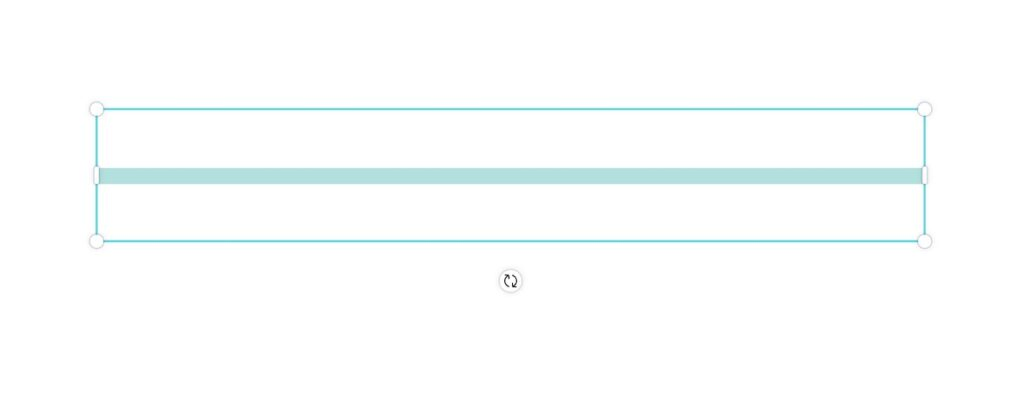
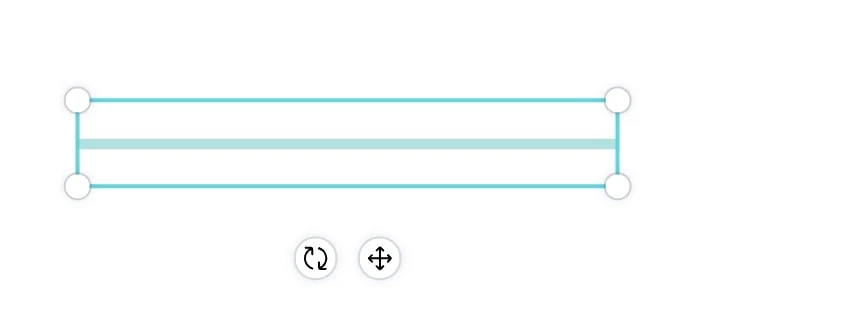
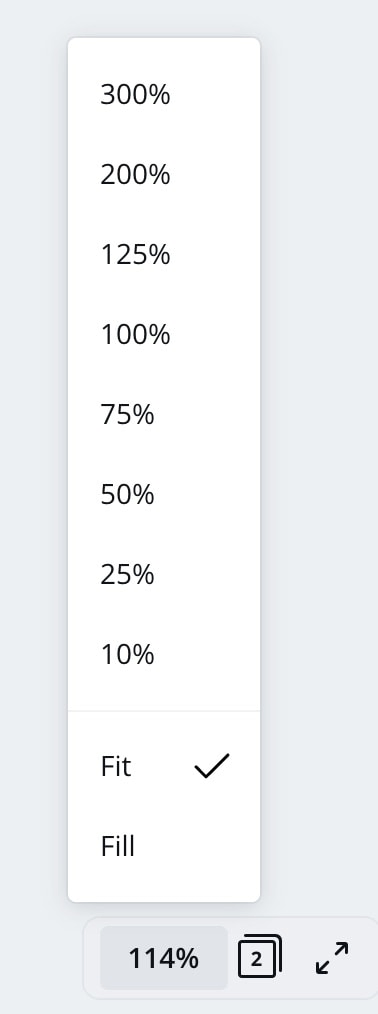
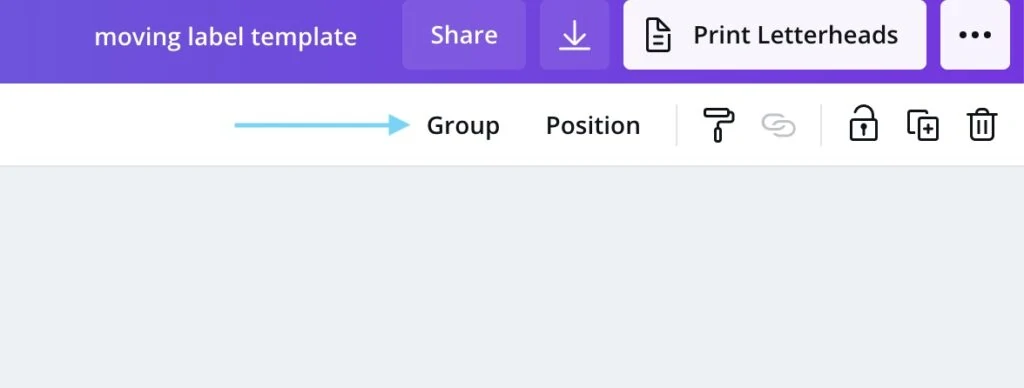
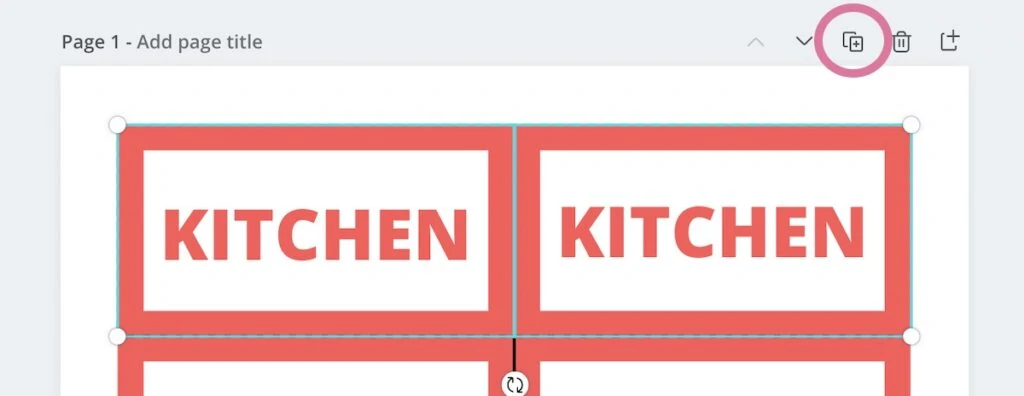
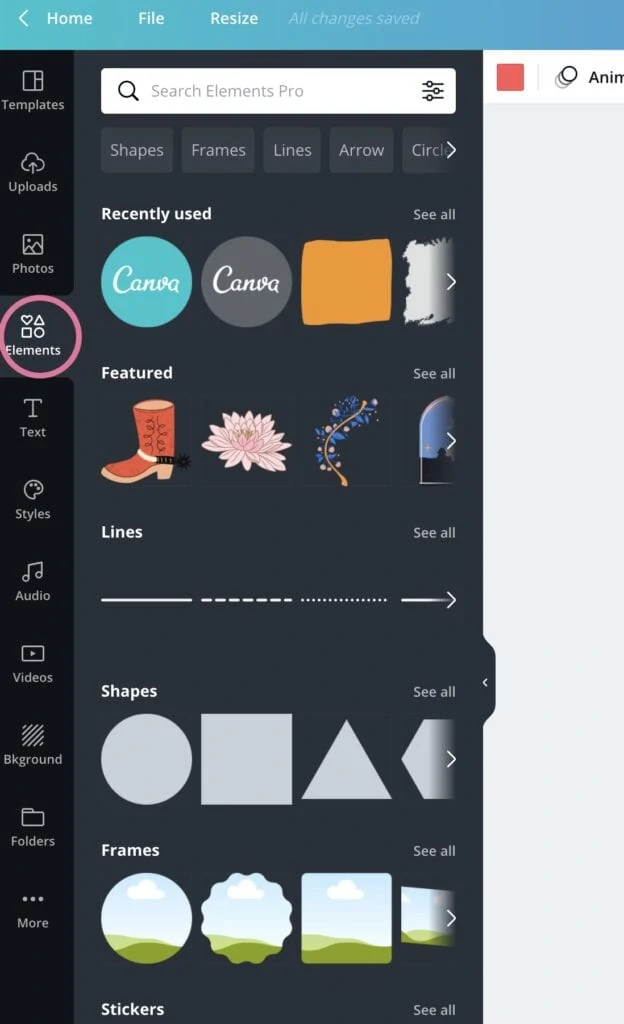
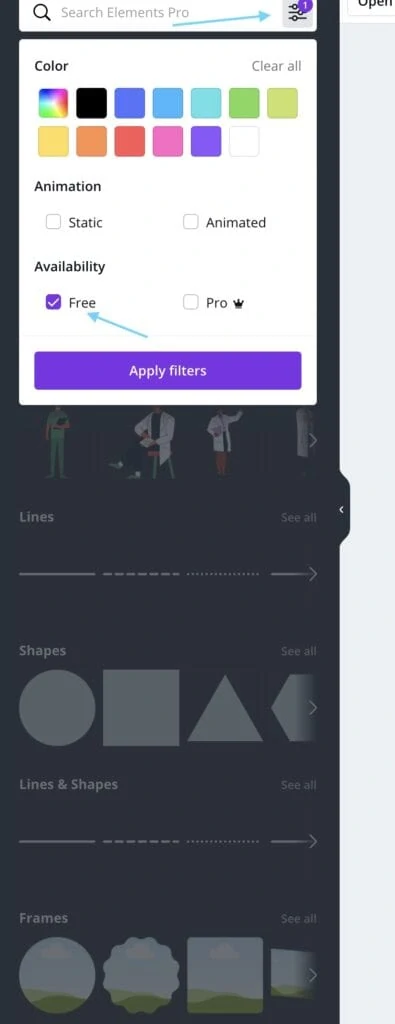
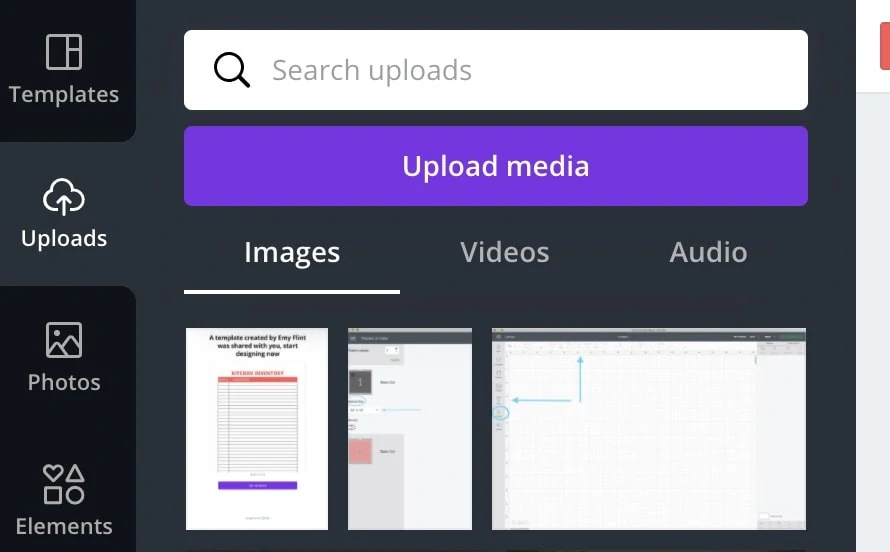
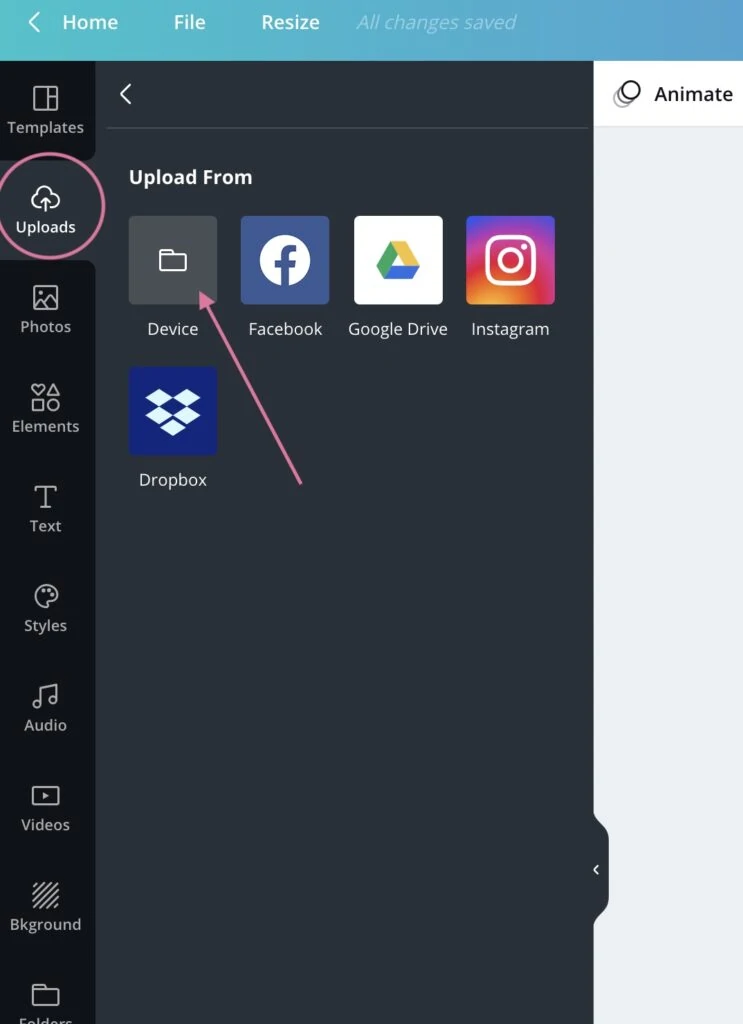
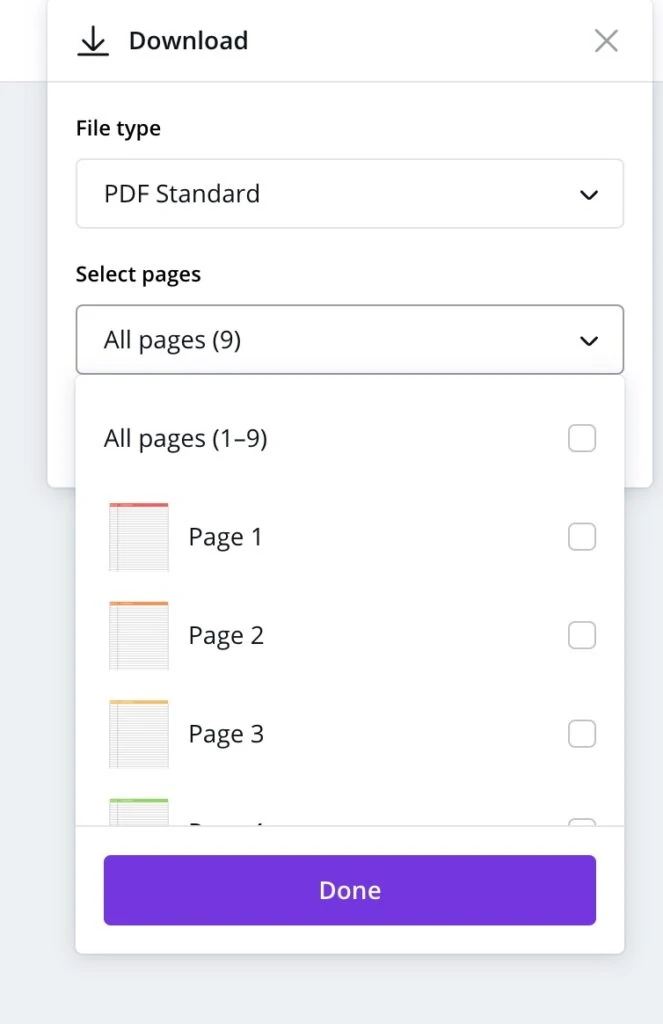
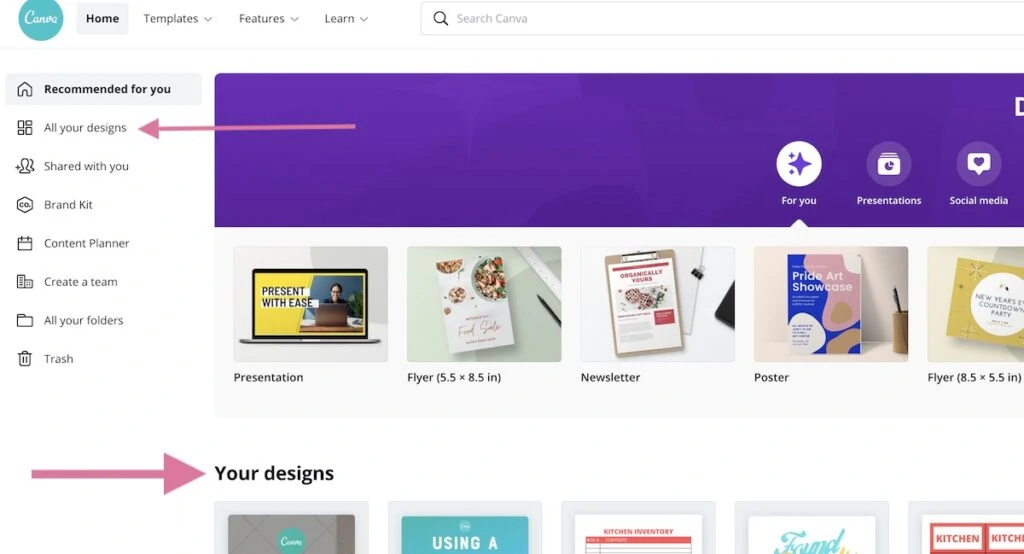
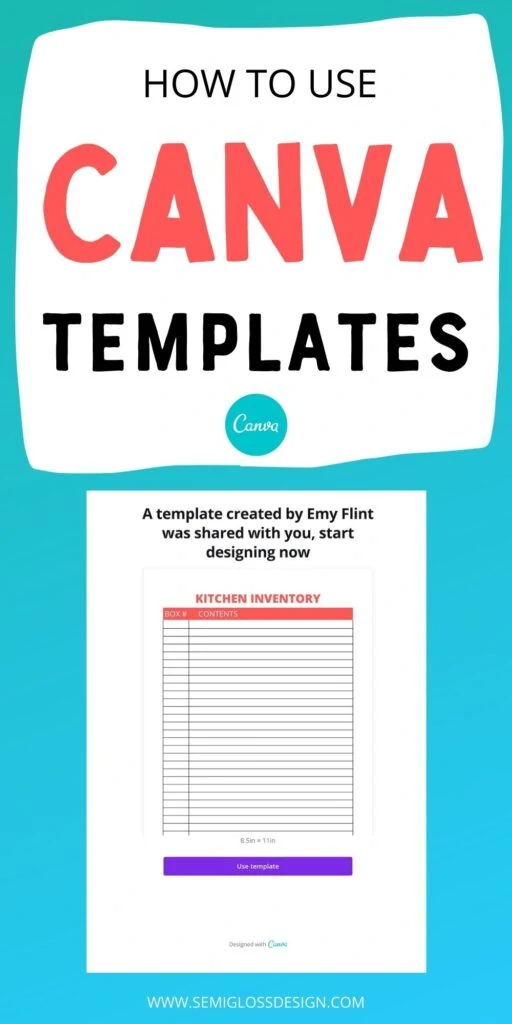


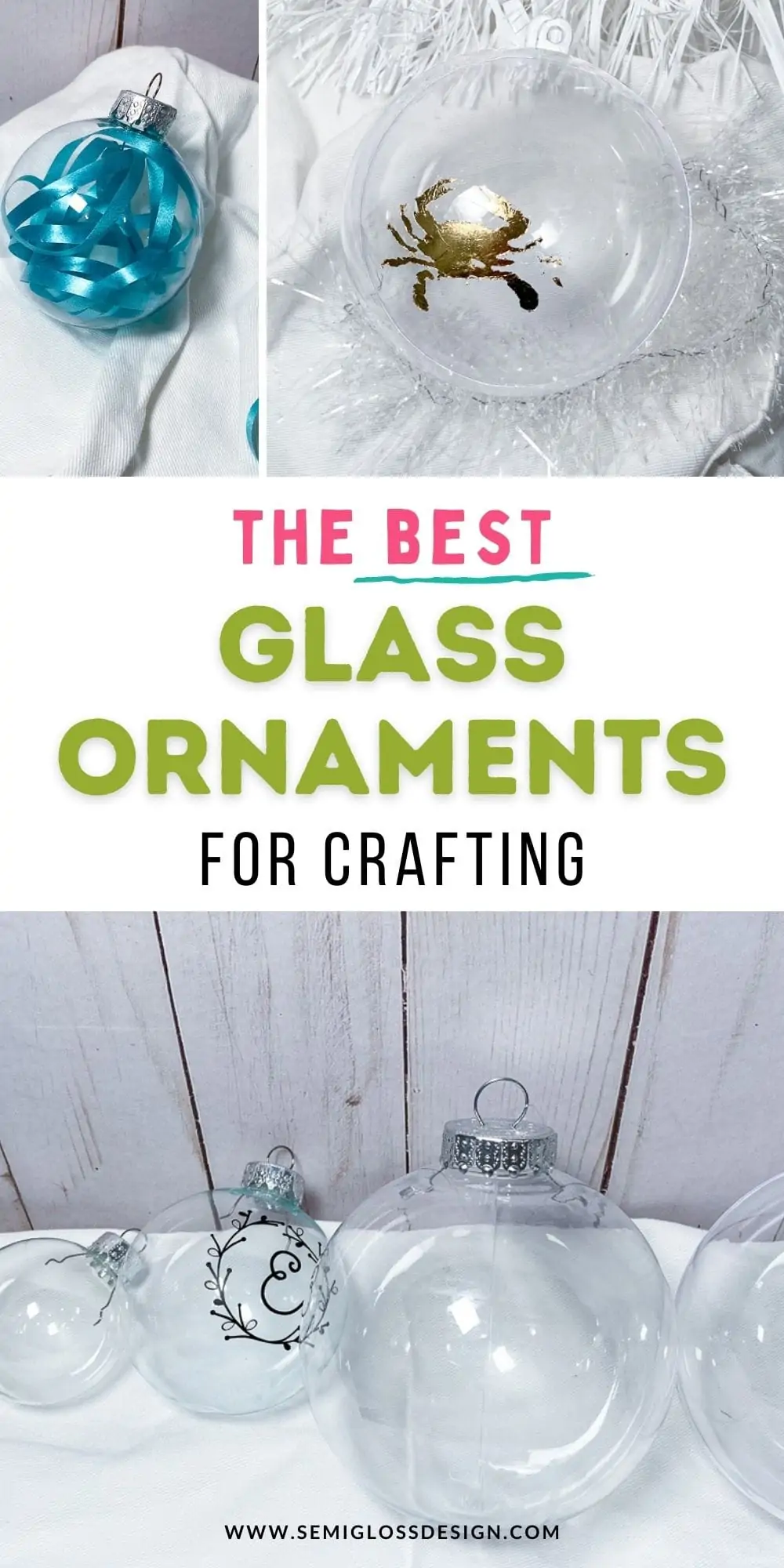




I would like to use Canva but still confused. If I wanted to design a birthday invitation and like the template that had a baby tiger, a background with leaves and jungle plants, would I chose that template and then just add my party details? And would I be able to use that as an example if someone else wanted to purchase that particular design and substitute their own details? Is it enough just to change the text that is on the original template if I wanted to use that template to sell invitations?
I hope you can clear up some of this for me. I appreciate your time and response.
Susan
Hi Susan,
Licensing issues are always really confusing. So if the baby tiger design is something you made (hand-painted and scanned in or on Photoshop), it can be used however you want. If you purchased it from a website like Creative Market, make sure that you bought the commercial license (it’s typically only a few dollars more). If it’s a Canva element, make sure that it is not a paid element or the template won’t work for the users.
As far as making it your own, it just needs to be where the image cannot be extracted and used on its own. So add a background and layer elements. Maybe add some gold foil elements on top. Or the invitation details in a box overlapping the baby tiger.
And you can always email the place where you bought the element as well with questions. Same with Canva. Though they do word things in a way that’s a bit more confusing.
I have another blog where I talk about Etsy a lot. This post might be more helpful: https://ebbandflowcc.com/make-art-prints-etsy/
But feel free to ask more questions.